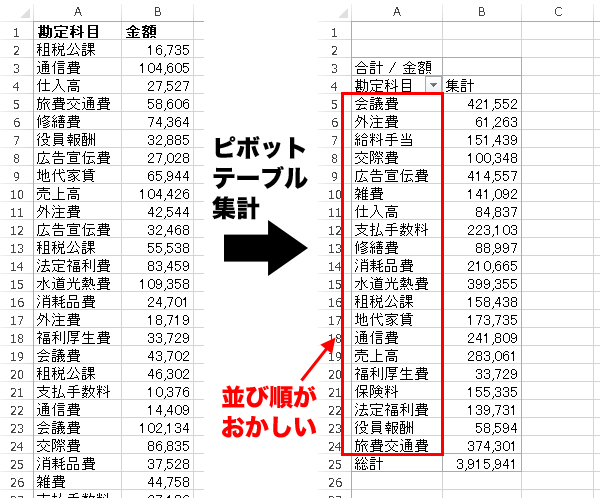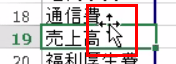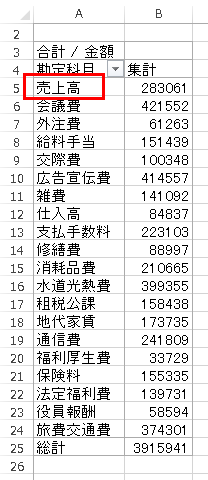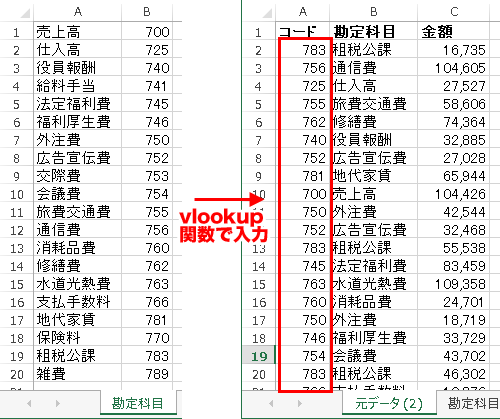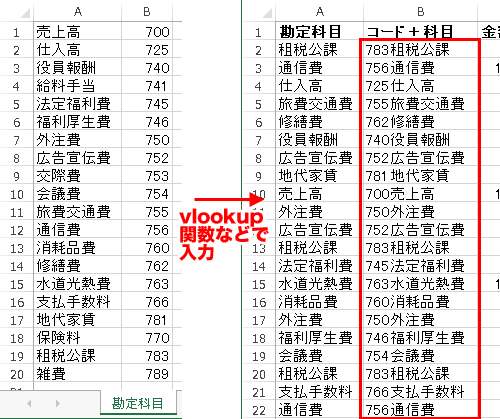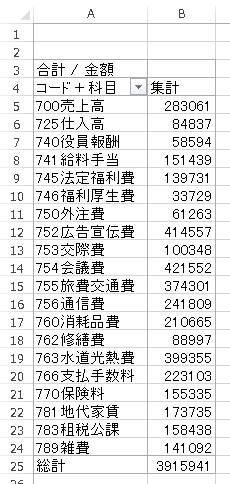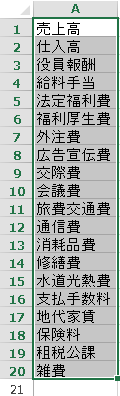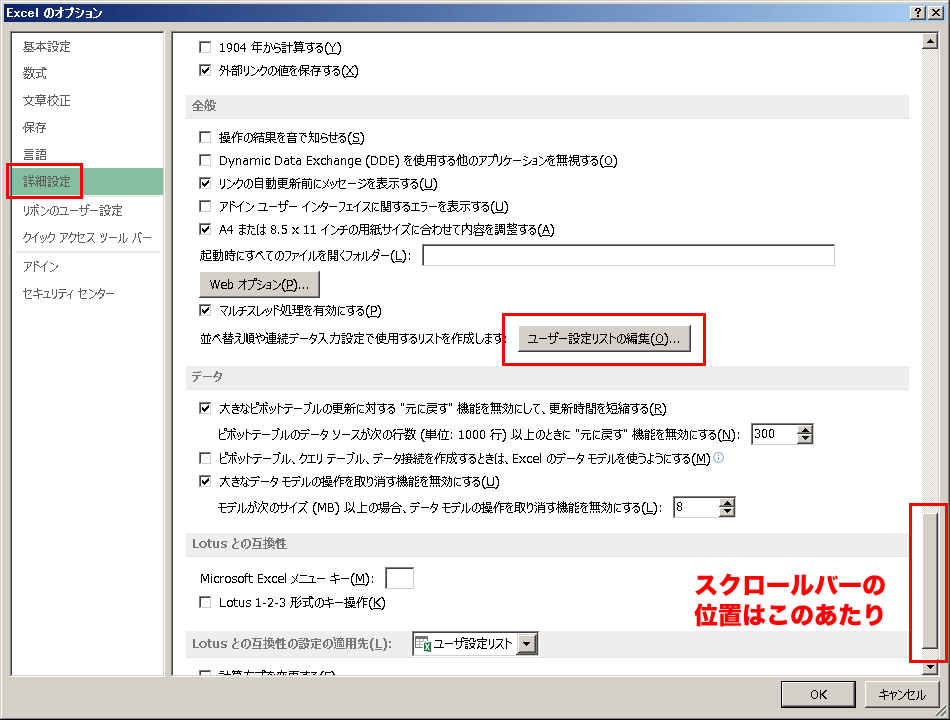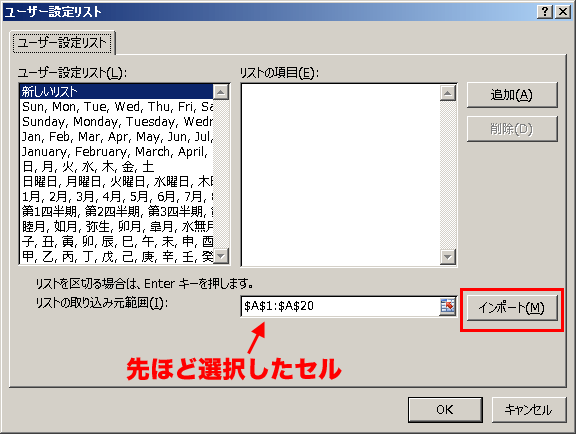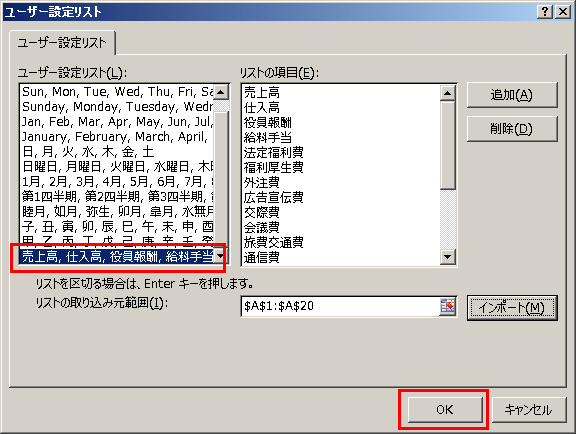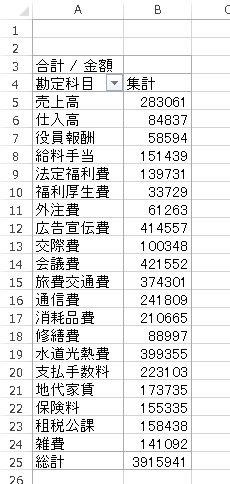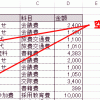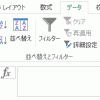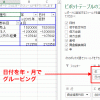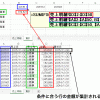ピボットテーブルで並び替えをする4つの方法
ピボットテーブルで表を作ったときにいらいらするのが、項目の順番です。
例えば、左の表をピボットテーブルで勘定科目別で集計すると、勘定科目の並び順がグチャグチャになってしまいます。
そこで、ピボットテーブルで一般的な並べ替えの手順と、それを今回の例に適用するとどうなるか、を見ていこうと思います。
この記事で紹介するピボットテーブルで並び替えをする方法は、Excel2007、Excel2010、Excel2013、Excel2016に対応しています。
この記事の目次
ピボットテーブルの項目名の順番を変更する方法
項目名の順番を変更する方法としては、次のようなものがあります。
手動で並び替える
マウスでドラッグ(左クリックをしながらポインタを動かす)することで、順番を並び替えられます。
ポイントは、ドラッグを始めるときのマウスの位置です。
並べ替えをしたい項目の「上のセルとの境目」の真ん中あたりにポインタを持っていってください。
例えば、売上高を一番上に移動させてみます。
売上高が入力されているセルの「上のセルとの境目」付近にマウスを移動させると、マウスポインタの形が次のようになります。
この状態からドラッグをしていきます。そうすると、項目を入れ替えることができます。
この方法の問題点は、2つあります。
- a)操作が難しい
-
1つ目は、操作感が非常にシビアであることです。
下の動画を見て頂きたいのですが、なかなかマウスポインタの形が変わりません。※下記を再生しても音は出ませんので、音が出せない環境でもご安心ください。
もちろん、私の操作が下手なだけかもしれませんが、ちょっと私には無理そうです。
- b)面倒くさい
-
項目が3つとか4つくらいなら、手動で並べ替えてもいいと思うのですが、
項目が大量にあると、単純に面倒です。
「コード」列を作って並び替える
勘定科目を並べ替えるための「勘定科目コード」との対応表を作ります。
そして、元の表に「勘定科目コード」を入れます。
=vlookup(B2,勘定科目!$A$1:$B$20,2,FALSE)
そのうえで、ピボットテーブルを作成します。
ピボットテーブル作成の手順はちょっとややこしいので、ピボットテーブルの項目を選択する部分から動画を撮りましたので、ご覧ください。
この方法は、ちょっと手間はかかりますが、どういう場合でも使えるので個人的には一番おすすめです。
ただし、このようにして作ったピボットテーブルの表を「金額の順番で並び替えたい」という場合、普通の操作をしても金額順に並び変わりません。
ですので、項目の順番が絶対に変わらないような表を作る場合にはいいのですが、項目の順番を機動的に変えたい場合には、次の方法を使ってください。
項目名にコードを含めてしまい項目名で並び替える
先ほどの例の変形バージョンです。
次の図のように、
勘定科目コードが取得できるのであれば、勘定科目名の前に勘定科目コードを付けて「勘定科目名」にしてしまいます。
=vlookup(A2,勘定科目!$A$1:$B$20,2,FALSE) & A2
あとは、(コードが付いた)勘定科目と金額を使ってピボットテーブルを作れば、勝手に並び替えられた状態になります。
加工の手間がかかるのと勘定科目コードが表示されてしまうのが難点ですが、それが許容できるのであれば非常に良い方法です。
ユーザー設定リストで並び替える
元の表を変更したり、ピボットテーブルにコードを表示したくないという場合。
ユーザー設定リストを作成して、それに連動して並び替える方法があります。
- a)順番に並べた項目リストを作る
-
あらかじめ、表示したい順番に項目を並び替えた表を作り、項目を選択します。
- b)ユーザー設定リストを設定する
-
メニューから「ファイル」→「オプション」を選びます。
Excelのオプションの画面が出てきますので、
「詳細設定」タブの下のほうにある「ユーザ設定リストの編集」を選びます。「リストの取り込み元範囲」のところに、先ほど選択したセルの情報が入力されていますので、そのままの状態で「インポート」ボタンを押します。
インポートをすると、ユーザー設定リストのところに登録されます。OKを何回か押して設定を終わります。
- c)ピボットテーブル作成後「ユーザー設定リスト」を選択する
-
あとは、通常通りの手順でピボットテーブルを作ります。
※既存のピボットテーブルの並び順を変えることはできないようなので、新規にピボットテーブルを作成してください。すると、勝手に勘定科目が並び変わります。
この方法は1点だけ注意が必要な点があります。
ユーザー設定リストは「パソコン単位」での設定項目です。
そのため、他のパソコンに設定を引き継ぐことができません。
複数の人が同じエクセルシートを使って編集作業をする場合には、すべてのパソコンの設定を揃えておくほうが無難です。
まとめ
ピボットテーブルで並び替えを行う方法は、どの方法も一長一短ですので、自分の状況にあった並び替え方法を選んでください。
ちなみに、私自身は、どんな状況でも対応できる2番目の「コード列を作って並び替える」の方法をよく使っています。
もし、どの方法がいいか迷うということであれば、まずは私と同じように「コード列を作って並び替える」を試してみていただくといいと思います。