Power Queryエディタ「適用したステップ欄」操作時の注意点
Power Queryの操作は、通常のエクセルでの操作と比べて、少し操作感が違う部分があり、通常のエクセルシート上で操作をする感覚で操作をしようとするとうまくいかない場合があります。
そこで、Power Queryの操作をするときの注意点をまとめました。
この記事の目次
適用したステップを削除する
「適用したステップ」欄に記載されているステップを削除するためには、適用したステップの左の「×」マークをクリックしてください。そうすることで、ステップが削除されます。
たとえば、前回の記事の最後で設定した「日付」列の書式設定変更を取り消してみましょう。
「変更された型1」の左側の「×」マークをクリックすると、「日付」列の書式設定が取り消されます。
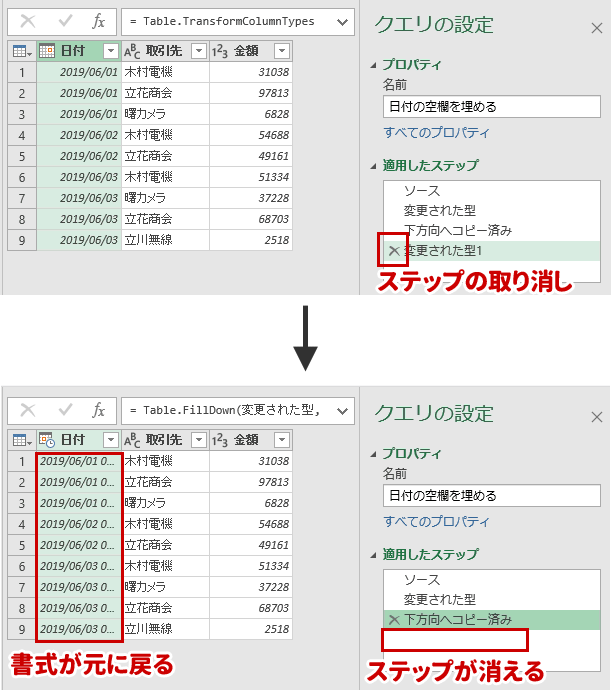
この操作をするときに、注意してほしい点が2つあります。
Ctrl+Zで取り消しはできない
通常のエクセルでの操作と異なり、誤ったステップを追加した直後であっても「Ctrl+Z」で操作を取り消すことはできません。先ほどの操作と同じように、適用したステップの左の「×」マークをクリックして、追加したステップを取り消してください。
一番下のステップから順番に消そう
慣れないうちは、一番下のステップから順番に消していきましょう。
というのは、一番下のステップは「クエリ実行時の最後に実行されるステップ」なので、それを削除してもトラブルは起きないからです。
一方で、途中のステップを削除しようとすると、クエリの処理がおかしくなってしまう可能性があるため、次のような警告が表示されます。
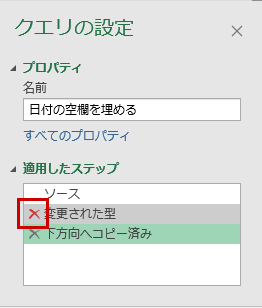
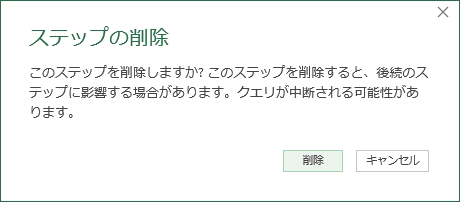
途中のステップを削除したときに起きる不具合の例
途中のステップを削除すると、クエリの処理がおかしくなる例としては、次のようなものがあります。
- 一番右の列名を「金額」→「残高」に変える
- 「残高」列を削除する
このようなクエリがあるときに、途中のステップである《一番右の列名を「金額」→「残高」に変える》ステップを削除したことを考えてみましょう。
すると《「残高」列を削除する》ステップだけが残ります。一方で、一番右の列の名前は「金額」列のままなので、「残高」列は存在せずエラーになってしまいます。
途中のステップまでの「プレビュー」を見る
「適用したステップ欄」で一番下以外のステップを選択すると、「プレビュー」ウィンドウには、一番上のステップから、そのステップまでを適用した結果(=プレビュー)が表示されます。
たとえば、次のような状況で「変更された型」をクリックすると、「ソース」「変更された型」だけが適用された状態(=「下方向へコピー済み」が適用されない状態のプレビューが表示されます。
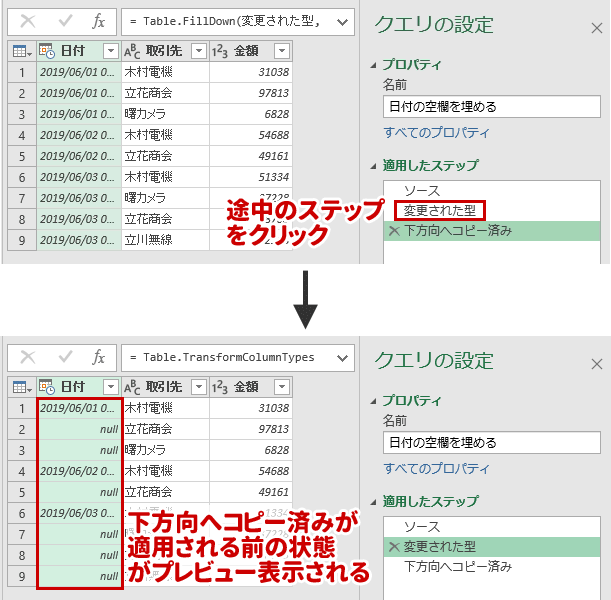
一番下のステップを選択していない場合、「プレビュー」ウィンドウの表示結果は、最終的なクエリの適用結果と違うことに気をつけてください。
ステップ追加時は、一番下のステップを選択しましょう
Power Queryを操作してステップを追加する場合、現在選択しているステップの下に追加されます。
途中にステップを追加すると、途中のステップを削除する場合のように、不具合が起きる可能性があります。そのため、途中にステップを追加しようとすると、次のような警告が表示されます。
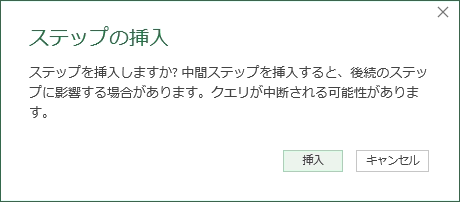
慣れないうちは、Power Queryで操作をする場合は、常に一番下のステップを選択した状態にしておきましょう。
まとめ
Power Queryを使うときには、「適用したステップ」欄を適切に操作をすることが、非常に重要です。
今回、紹介した内容を覚えておけば、Power Queryエディタの操作で困ることはなくなるだろうと思います。











