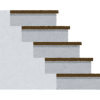【初心者向け】Power Queryで元データを整形しよう(概要編)
エクセルのPower Queryを使うと、元データのエクセルへの取り込みや、使いやすい形への加工が、とても簡単にできるようになります。
たとえば、次のような場面ではPower Queryを使うと、一瞬でデータを取り込み、使いやすい形に加工できます。
- 複数のエクセルブックを1つのファイルにまとめる
- 複数のエクセルシートを1つのシートにまとめる
- セル結合が多用されている元データを整形する
- 集計表の形のデータをデータベース型に戻す
この記事では、そんなPower Queryの概要を紹介していこうと思います。
この記事の目次
Power Queryとは何か?
Power Queryとは、「元データ」と「元データを加工する手順」を、ひとまとめにして記録する機能です。
この、「元データ」と「元データを加工する手順」を、ひとまとめにしたものを「クエリ」といいます。
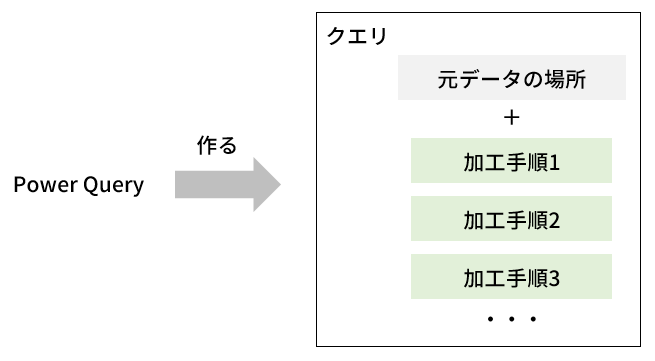
要するに、Power Queryは「クエリ」を作るための機能ということになります。
Power Queryのメリット
Power Queryを使うと、次のようなメリットがあります。
元データが追加・修正されても、ボタン1つで再加工できる
手作業で加工をしている場合、元データが追加・修正されると、再度、手作業で加工をしなおさなければいけません。
Power Queryでは、作成したクエリに「加工手順が記録されている」ため、クエリを再実行するだけで、加工が完了します。
これがPower Queryの一番のメリットです。
1つ1つの機能が強力なので、加工処理をシンプルに記述できる
Power Queryでは、データ整形に特化した機能が準備されています。そのため、VBAや関数で処理をするのと比べて、少ないステップ数で処理を記述することができます。
ステップ数というのは、エクセルで言えば「関数の入れ子の数」、VBAで言えば「処理に必要な行数」に相当するイメージと考えるとわかりやすいでしょう。
たとえば、Power Queryでは、次のようなことを1つのステップで実行できます。
- 空欄を上の値で埋める
- すべての行に連番を振る
- ピボットテーブルの形に集計された表を元のデータベース型に戻す
マウス操作だけで、実用的な加工ができる
基本的には、Power Queryエディタ上で、マウスを使って操作をするだけで、元データの加工ができます。
難易度としては、VBAのマクロの記録を行うのとほとんど同じです。
手軽に使えて、しかも、(少なくとも元データの加工に関しては)VBAのプログラムを組むよりも強力な処理ができます。
Power Queryを使った処理の実例
たとえば、先ほど紹介した「空欄を上の値で埋める」処理をすると、次のような流れになります。
詳細な手順は省いていますので、まずは雰囲気だけ掴んでみてください。
- 元データ
-
たとえば、次のような「日付列がセル結合された状態」の元データがあるとします。
見ただけでイライラしますね(苦笑)
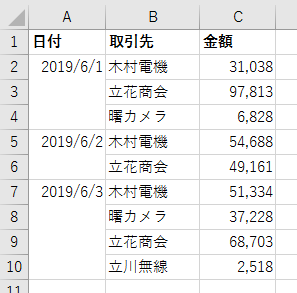
- Power Queryで加工
-
これをPower Queryで加工します。Power Queryで取り込み後、「フィル」というボタンをクリックするだけで、空欄が埋まります。
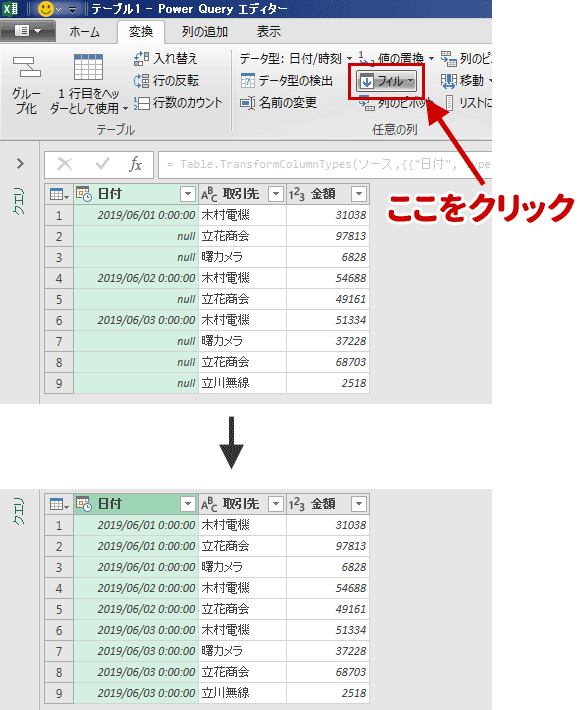
- エクセルシートに取り込み
-
加工結果をエクセルシートに取り込みます。
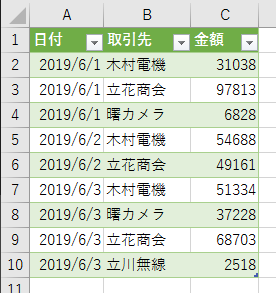
このように「フィル」という機能を使うだけで、空欄を埋めたデータを作成することができます。
元データの追加・修正
Power Queryの最大の特徴は、元データに追加・修正があった場合でも、ボタン1つで再加工ができることです。
たとえば、先ほどの元データに追記され、次のような状態になったとします。
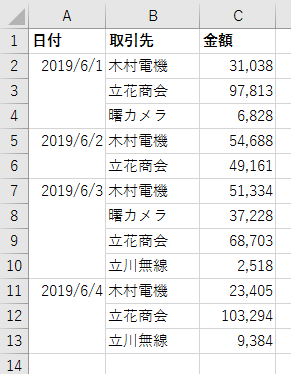
当然、加工し直す必要があるわけですが、Power Queryを使えば一瞬で加工が終わります。
- 先ほどの元データに上書き
-
先ほどの、Power Queryの元データを上書きします。
Power Queryに取り込んだデータは、自動的に「テーブル化」されています。そこで、そのテーブルにデータを追加しましょう。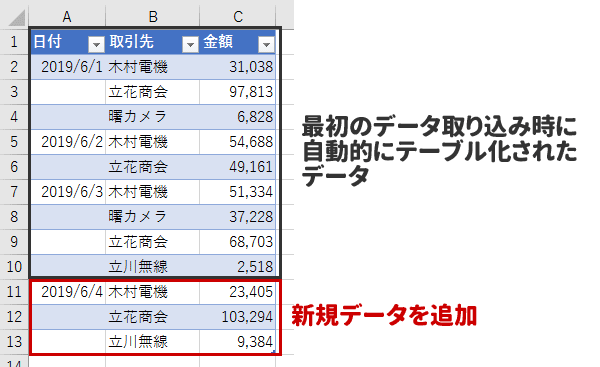
セル結合されているデータをテーブルに貼り付けると、自動的に結合セルが解除された状態になります。
- クエリの更新
-
あとは、クエリの更新をするだけで、自動的に加工後のデータを得ることができます。
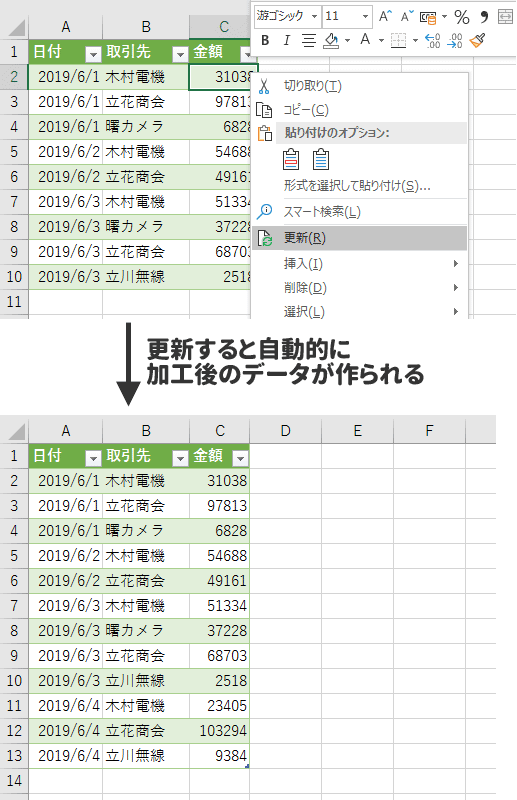
まとめ
今回の記事では、Power Queryの概要の紹介をしました。
とても便利な機能なので、ぜひ、使ってみてください。
次の記事以降で、具体的な使い方の解説をしていこうと思います。