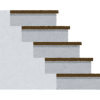【所要時間5分】初めてのPower Query-表の読込、加工、テーブル出力
今回は、Power Queryの基本的な操作方法を解説していきます。
まずは、Power Queryで操作をするときの全体像を掴みましょう。
今回の記事では、前回の記事でも紹介したセルの空欄を埋める操作を例に、Power Queryの操作方法を解説していきます。
この記事の目次
Power Queryを使えるエクセルのバージョン
Power Queryは、Excel2016以降のバージョンで、使えます。 Excel2010の一部バージョンとExcel2013の場合には、Microsoft社公式のPower Queryアドインをインストールすることで使えます。
ただし、メニューなどがかなり違っていますので、記事を読む際には、適宜読み替えてみてください。
Power Queryの起動
最初に、Power Queryを起動してみます。
前回の記事でも使った、下記のデータをPower Queryで処理をしてみましょう。
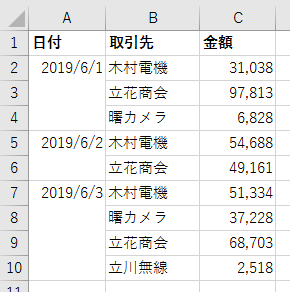
※今回使うデータは、下記からダウンロードできます。
サンプルシートをダウンロードする
Power Queryで読み込み
最初に、この表をPower Queryで読み込みます。
一般に、Power Queryへの読み込むは、データタブの左にある「データの取得と変換」のメニューを選択して行います。
「テーブルまたは範囲から」を選択
今回のように表からPower Queryに読み込む場合には「デーブルまたは範囲から」を選びましょう。
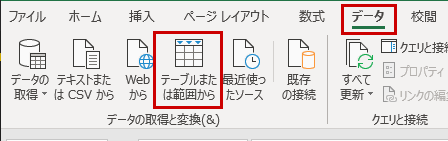
たとえば、画面キャプチャと、このページ冒頭の動画を見比べるだけでも、雰囲気が全然違うことがわかると思います。
「テーブルの作成」ウィンドウ
通常の表を、Power Queryに取り込もうとすると、次のように「テーブルの作成」ウィンドウが表示されます。
次の2点が、あなたの意図通りに設定されているかを確認してください。
- テーブルに変換するデータ範囲
- 先頭行を見出しとして使用するかどうか
必要に応じて修正したら、「OK」をクリックして次に進みましょう。

今回は、表全体が選択されていて、「先頭行を見出しとして使用する」にチェックが入っていることを確認したら、次に進みましょう。
これで、Power Queryエディタが起動します。
Power Queryエディタの使い方
Power Queryでデータを読み込むとPower Queryエディタが起動します。
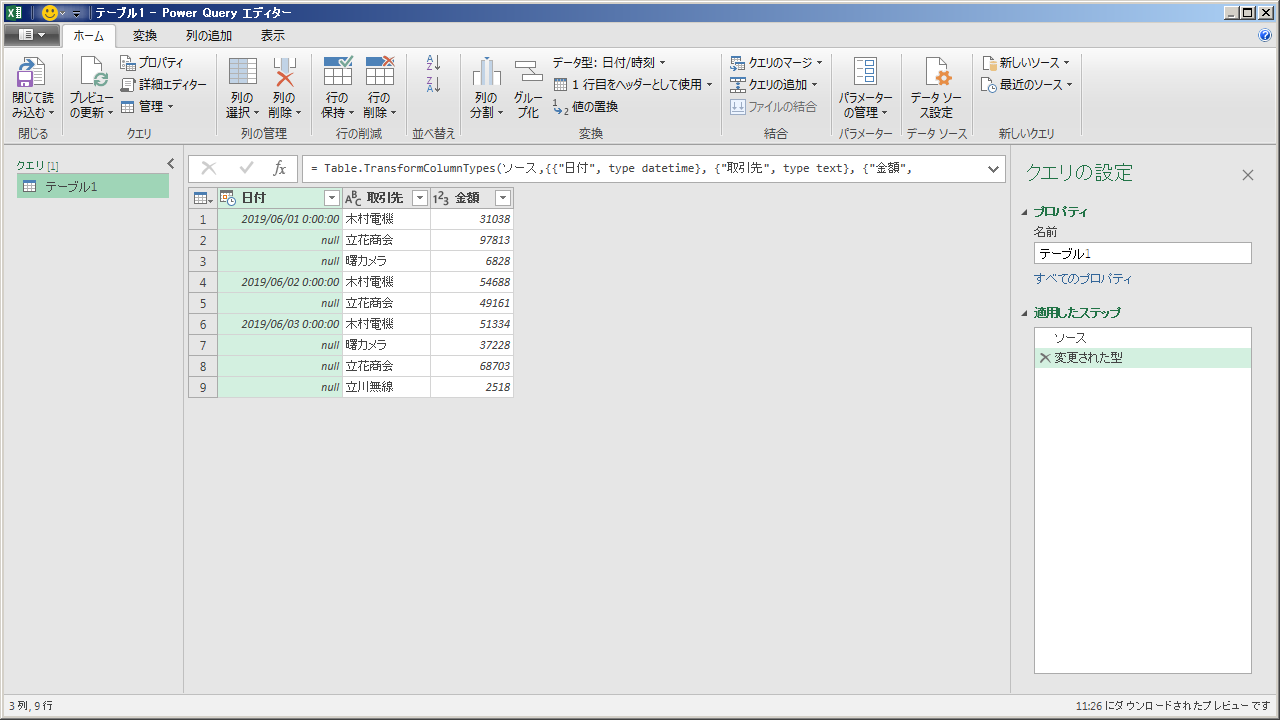
今回使うのは、次の3つの部分です。
「クエリの設定」ウィンドウ
画面右側に「クエリの設定」と書かれているウィンドウがあります。ここに、クエリの名前と内容が表示されます。
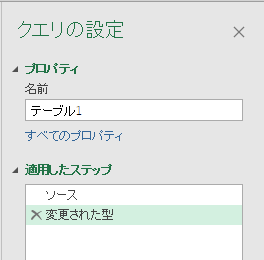
特に重要なのが「適用したステップ」欄です。
前回の記事で、クエリの実態は「元データの場所とその加工手順を記録したもの」という話を書きました。
そのクエリの内容が、「適用したステップ」欄に表示されています。
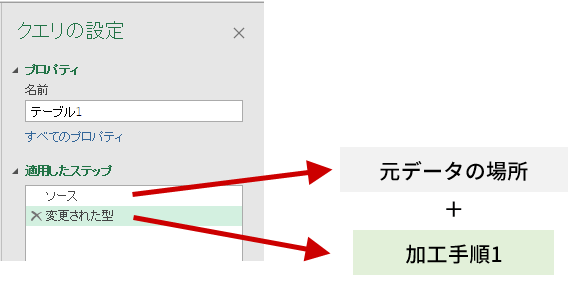
クエリを実行すると、この「適用したステップ」欄の上から順番に操作が実行されていきます。
たとえば、現時点の「適用したステップ」欄を見ると、今、作成中のクエリは「データを取り込んで」「型を変更する」ものであることがわかります。
今後、Power Queryで、表に対する加工操作を行うと、この「適用したステップ」欄に、どんどん作業手順が追記されていきます。
「プレビュー」ウィンドウ
画面中央、下に表示されているのが「プレビュー」ウィンドウです。
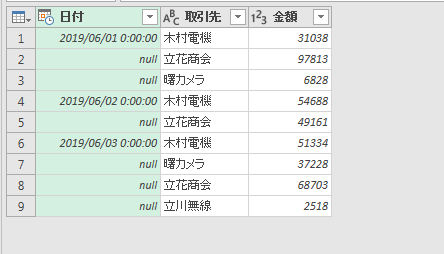
ここには、先ほどの「クエリの設定」ウィンドウの「適用したステップ」欄のステップを適用した結果が表示されます。
「プレビュー」ウィンドウという名の通り、ステップを適用した結果、どういう表ができあがるかのシミュレーション結果が表示されます。
なお、Power Queryでは、空欄は「null」と表示されることに注意しましょう。
リボン
クエリを作成するときに使うメニューです。

基本的には、ここを操作してクエリを作成していくことになります(今回は、プレビューウィンドウでほとんどの操作ができるので、あまり使いませんが)。
空欄を埋める操作をする
それでは、実際に空欄を埋める操作をしてみます。
日付列の見出しで右クリックをして、右クリックメニューから「フィル」→「下」を選択してください。
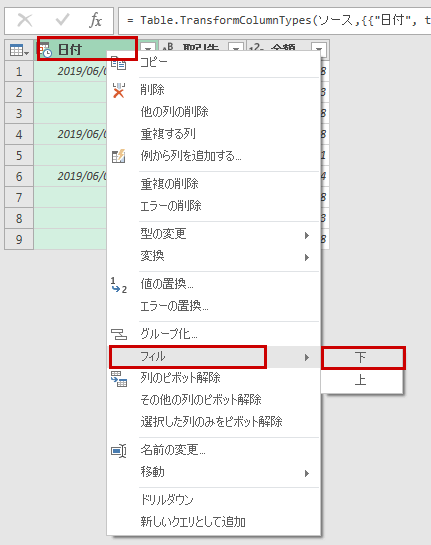
すると、「日付」列の空欄が埋まります。
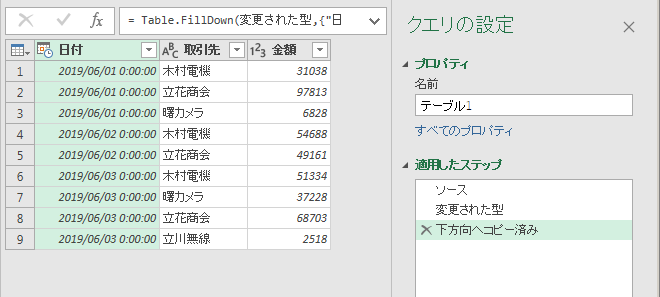
このとき、画面右側の「クエリ」ウィンドウを見ると、適用したステップ欄に「下方向にコピー済み」というステップが追加されています。
データ型を変更する
日付列を見ると、日付だけでなく時刻まで表示されています。
このままでも、データを集計する用途で使うなら問題ないのですが、見た目が気になるので日付列の書式を変更しましょう。
日付列の左側の「カレンダーと時計」が書かれているアイコン上で左クリックをして、メニューから「日付」を選択してください。
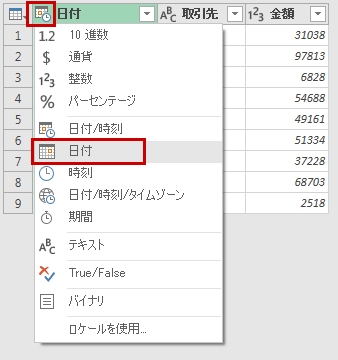
すると、日付列には「日付」だけが表示されるようになります。
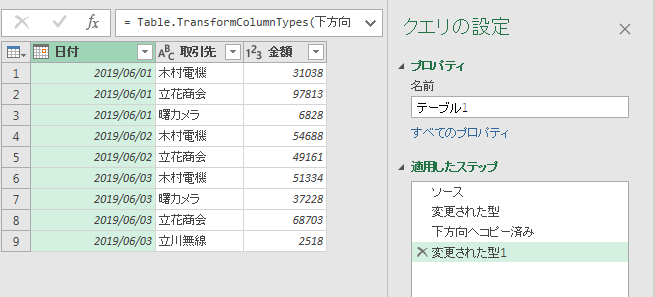
この操作でも、画面右側の「クエリ」ウィンドウを見ると、適用したステップ欄に「変更された型1」というステップが追加されています。
クエリの名前を変更する
後で、クエリを参照しやすくなるように、クエリの名前を変更しましょう。
画面右側の「クエリ」ウィンドウの「プロパティ」「名前」欄を「日付の空欄を埋める」と変更しましょう。
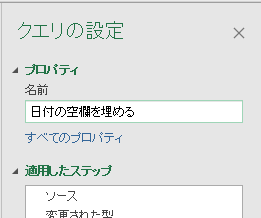
クエリの編集を終了し、テーブルに読み込む
これで、クエリの編集を終了して、クエリの加工結果をテーブルに読み込みましょう。
リボンの、ホームの左にあるアイコン(環境によっては「ファイル」と書かれているかもしれません)を左クリックして、「閉じて読み込む」を選択してください。
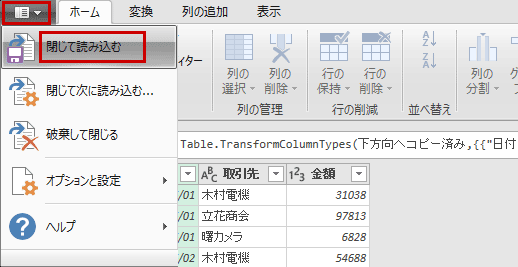
これで、加工後のデータが、テーブルに読み込まれます。
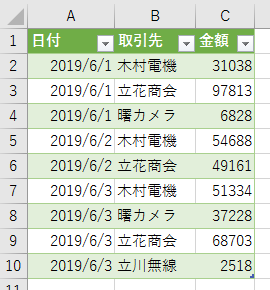
まとめ
今回は、次のようなPower Queryエディタの基本操作を解説しました。
- Power Queryエディタにデータを取り込み
- 空欄を埋める
- 列のデータ型を変える
- クエリ名を変更する
- テーブルにデータを取り込む
次回も、引き続きPower Queryの基本操作を解説していきます。