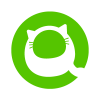【秒速】エクセル「値貼り付け」のショートカットキーを5つ紹介します

エクセルで、Ctrl+Vを押すと「貼り付け」ができます。
一方で「値貼り付け」や「数式貼り付け」などの「特殊な貼り付け」をショートカットキーで操作したいときには、どうすればいいのでしょうか?
5つの方法(+番外編を1つ)を紹介しますので、その中から、あなたの手になじむ方法を探してみてください。
この記事の目次
Ctrl+Alt+V → V → Enter
最近のエクセル(リボン化されてから?)で、実装されたショートカットキーです。
- 1. Ctrl+Alt+Vを押す
-
形式を選択して貼り付けウィンドウが表示されます。
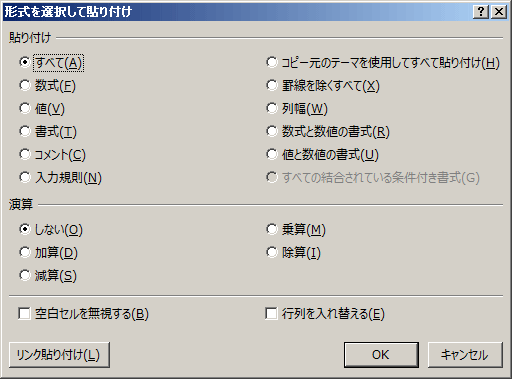
- 2. Vを押す
-
Vを押すと、値が選択されます。
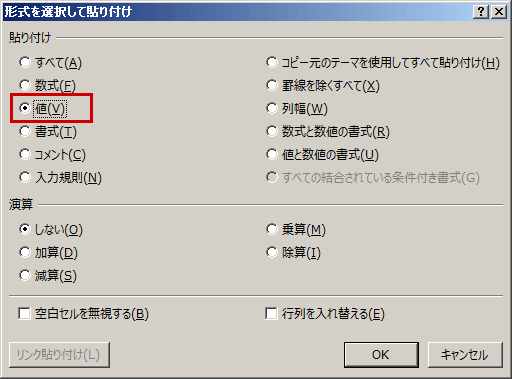
- 3. Enterを押す
-
値貼り付けが実行されます。
数式貼り付け、書式貼り付けをするには?
下記のように、一部のキー操作を変えれば、数式貼り付け、書式貼り付けもできます。
| 数式貼り付け | Ctrl+Alt+V → F → Enter |
|---|---|
| 書式貼り付け | Ctrl+Alt+V → T → Enter |
Ctrl+V → Ctrl → V
- 1. Ctrl+Vを押す
-
通常の貼り付け操作です。
たとえば、下記のようにA1セルの内容をC3セルにコピーしようとすると、この段階では(書式も含め)全て貼り付きます。
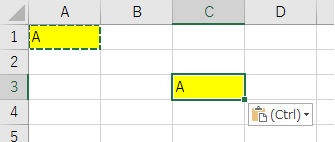
- 2. Ctrlを押す
-
Ctrlを押すと、貼り付けの種類を選択するウィンドウが出てきます。
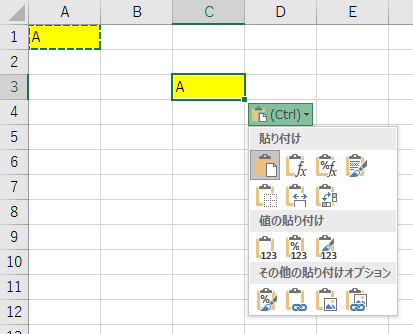
- 3. Vを押す
-
Vを押すと、値貼り付けが実行されます。
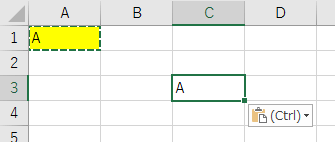
最初のステップで、いったん書式も含めた全ての情報が貼り付くのですが、この操作をすることで、値以外は元の状態に戻ります。
数式貼り付け、書式貼り付けをするには?
下記のように、一部のキー操作を変えれば、数式貼り付け、書式貼り付けもできます。
| 数式貼り付け | Ctrl+V → Ctrl → F |
|---|---|
| 書式貼り付け | Ctrl+V → Ctrl → R |
※書式貼り付けのショートカットは「T」ではなく「R」です。お気を付けください。
Alt → H → V → V
コピーの操作(Ctrl+C)をした後、以下の順番に1つずつキーを押していくと値貼り付けができます。
- Alt
- H
- V
- V
ポイントは同時押ししないことです。
Altキー単独、H単独、V単独、V単独で押していってください。
数式貼り付け、書式貼り付けをするには?
下記のように、一部のキー操作を変えれば、数式貼り付け、書式貼り付けもできます。
| 数式貼り付け | Alt → H → V → F |
|---|---|
| 書式貼り付け | Alt → H → V → R |
クイックアクセスツールバーに登録してAlt+数字キー
この方法を使うには、事前にクイックアクセスツールバーに登録をする必要があります。
クイックアクセスツールバーに「値貼り付け」を登録する(事前準備)
- 1. クイックアクセスツールバーのメニューを開く
-
リボンから、「ホーム」→「▼」→「その他のコマンド」を選びます。
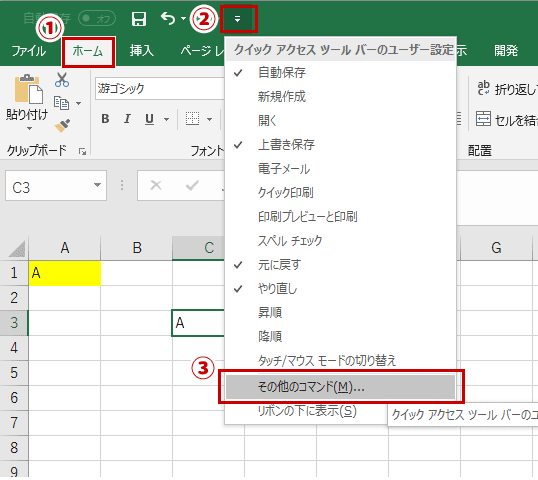
- 2. リボンにないコマンドを選択
-
新しく表示されたウィンドウの左側。
「基本的なコマンド」と書かれている欄の右側の「▼」をクリックして「リボンにないコマンド」を選択します。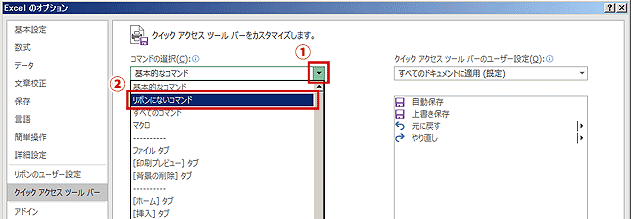
-
「リボンにないコマンド」の中から「値の貼り付け」を選択肢、「追加(A) >>」ボタンを押します。
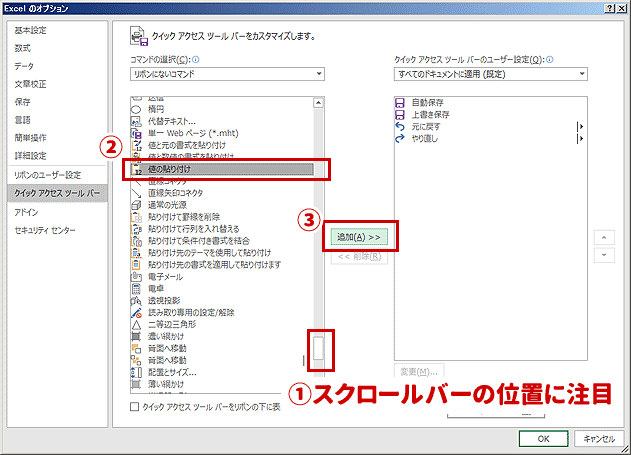
※上記キャプチャのスクロールバーの位置を手がかりにして「値の貼り付け」を探してみてください。
- 3. 追加されたことを確認し、OKを押す
-
右側の欄「クイックアクセスツールバーのユーザー設定」欄に、値の貼り付けが追加されたことを確認したうえで、右下の「OK」を押します。
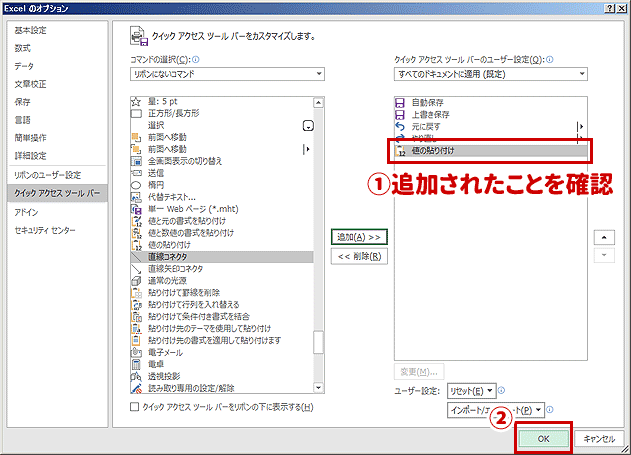
これで、下記のように、クイックアクセスツールバー(画面の左上)に、「値貼り付け」のボタンが追加されました。
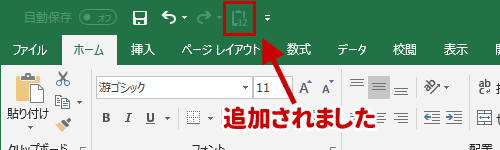
Alt+数字キーで値貼り付け
それでは、実際にショートカットキーを使ってみます。
- 1. コピーの操作をする
-
当たり前ですが、値貼り付けをするためには、コピーの操作をしておく必要があります。
そこで、最初に、コピーの操作(Ctrl+C)をしてください。
すると、先ほどのクイックアクセスツールバーのアイコンが「白く表示」されます。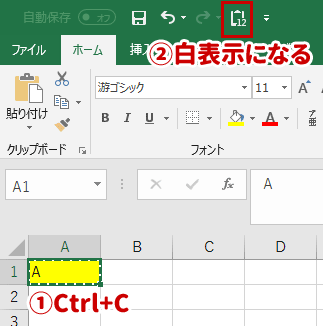
- 2. Alt+?
-
この状態でAltキーを押してみてください。
そうすると、クイックアクセスツールバーのところに番号が表示されます。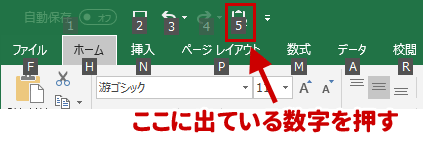
あとは、その数字を押せば「値貼り付け」ができます。
数式貼り付け、書式貼り付けをするには?
事前準備の3. 「値の貼り付け」を選択のところで、「数式貼り付け」「書式貼り付け」をクイックアクセスツールバーに割り当ててください。
あとは、値貼り付けの場合と、まったく同じように操作ができます。
クイックアクセスツールバーの移行
クイックアクセスツールバーは、PC単位での設定です。
そのため、他のPCを使うときには、再設定をしないとクイックアクセスツールバーを使うことはできません。
クイックアクセスツールバーの内容を移行する方法は、下記ページをご覧ください。
マウスで右クリック+V
マウスを併用する方法です。
マウスで右クリックをした後にVを押すと、値貼り付けができます。
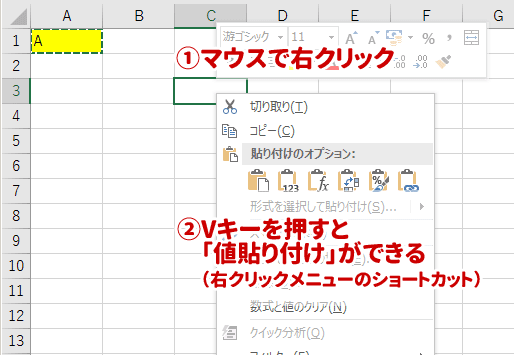
数式貼り付け、書式貼り付けをするには?
下記のようにキー操作を変えれば、数式貼り付け、書式貼り付けもできます。
| 数式貼り付け | マウスで右クリック → F |
|---|---|
| 書式貼り付け | マウスで右クリック → R |
(番外編)無理矢理Ctrl+Shift+Vで値貼り付けをする
VBAの標準モジュールに以下のソースコードをコピペして、それをCtrl+Shift+Vに割り当てます。
すると、Ctrl+Shift+Vで値貼り付けができるようになります。
Private Declare Function GetAsyncKeyState Lib "User32.dll" (ByVal vKey As Long) As Long
Sub test()
Do While GetAsyncKeyState(vbKeyControl) Or GetAsyncKeyState(vbKeyShift)
Loop
SendKeys "%hvv"
End Subただし、
- 動きがワンテンポ遅い
- プログラムが場当たり的
など、実用に耐えるかどうかは微妙です。
あまりに、マニアックすぎるので細かい解説もしません。
興味があれば、実験してみてください。
参考にさせて頂いたツイート
このページを作成するにあたり、下記のツイートその他のツイートを参考にさせて頂きました。
ありがとうございます!
- 発端のツイート
-
Excelが新機能どうのこうのでネットが盛り上がってるけど、そんな小難しいことより、値のみ貼り付けをショートカット(Ctrl + Shift + V)でできるようにしてくれ。これ地味に使うでしょ。
— ゆゆゆ (@tdyu05) 2018年9月26日
- 参考にさせて頂いたツイート(の一部)
-
他の手として Ctrl+V→Ctrl→V もありますけれど、いずれにせよちょっと手間ですからね
— いみひと (@nukie_53) 2018年9月26日
ありがとうございます。
Alt → H → V → V
しか知りませんでした。— Permission775 (@Permission775) 2018年9月26日
少し面倒くさいけれどクイックアクセスツールバーに登録してキー操作しています。
人のPCで作業出来なくなるのがネックです。 https://t.co/i6XHzMV1ZQ— Caoli (@Caoli0729) 2018年9月26日
私は、altキーと
2→値のみ貼り付け
3→数式貼り付け
4→リンク貼り付け
5→書式貼り付けとしてるので、貼り付け系をそこまでalt操作で固めても良いと思いますよ
— ショウタ@Excel界の神に俺はなる / なかののサロン (@ATOH_AYIM) 2018年9月26日
右手マウス派の私は、目的のセルを選択するときに右クリックして、Vキー押すだけ。
— ことりちゅん@しゅみぐらま (@KotorinChunChun) 2018年9月27日