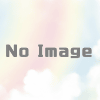形式を選択して貼り付けのショートカットキー
エクセルで、単なる貼り付けであれば「Ctrl+V」で大丈夫なのですが、形式を選択して貼り付けをキーボードだけで操作をする方法を紹介します。
形式を選択して貼り付ける方法には、いくつか方法があるので、手の器用さ・好みに応じて選んでください。
Ctrl+Alt+Vを使う方法
コピーをしている状態でCtrl+Alt+Vを押すと、形式を選択して貼り付けの選択画面を出すことができます。
続けて、次のキーを押すことで貼り付け方を選べます。
- 値貼り付け:V(「V」alueの略)
- 式貼り付け:F(「F」ormulaの略)
- 書式貼り付け:T(forma「t」から取ったのでしょうか?)
上記文字を入れた後に、Enterキーを押すか「OK」をクリックすることで貼り付けが完了します。
例えば値貼り付けをしたい場合の流れは、次のようになります。
↓
「V」(値貼り付け)
↓
「Enter」(確定)
「Ctrl+Alt+V」を押す場合、次の写真のように「Ctrl:左手小指」「Alt:左手中指」「V:左手人差し指」で押すと一番効率がいいと思います。
ただ、若干押しにくいので、指が器用な人でないと難しいかもしれません。
また無理に押したとしても、形式を選択して貼り付けのショートカットの場合は、最後にエンターキーを押すかOKボタンをクリックする必要があります。
そのため、普通の貼り付けの場合と違い、左手だけで貼り付け操作を完結することができません。
ただ、キーボードだけで操作をしている場合には、まあまあ使えるショートカットキーだと思います。
アプリケーションキーを使う方法
アプリケーションキーというのは、キーボードの右側のCtrlキーやAltキーのそばにあるキーです。
例えば、私のキーボードだと、次の場所にあります。
このキーをセルを選択した状態で押すと、マウスで右クリックをしたのと同じメニューが出てきます。
その後、次のキーを押せば貼り付けが完了します。
- 値貼り付け:V(「V」alueの略)
- 式貼り付け:F(「F」ormulaの略)
- 書式貼り付け:R(何の略か不明。先ほどのショートカットとは文字が違うので注意)
流れとしては、次のようになります。
↓
「V」(値貼り付け)
この方法を使うと、Enterキーを押す必要がないので、操作が若干速くできます。
※逆に、Enterキーを押してしまうと、通常の貼り付けが実行されてしまい、意図しない動作となる場合があるので、Enterキーを押してはいけません。Enterキーを押す癖がある人は気をつけましょう。
私の場合は、次のような理由で、このショートカットはあまり使わなさそうです。
- 両手で操作をする必要があるのでマウスと併用できずに面倒。
- アプリケーションキーを押しなれていないせいか、左隣のWindowsキーを間違えて押してしまいうっとうしい
- 最後についついEnterキーを押してしまい、思っていたのとは違う動作をする
まとめ
形式を選択して貼り付けのショートカットキーは、(もちろん特訓しだいなのでしょうが)イマイチ使えなさそうな印象です。