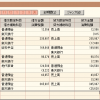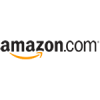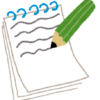マクロ実行・別シート移動のエクセル「ボタン」の超簡単な作り方
エクセルで「ボタン」を作る方法は、次の3つがあります。
- フォームコントロール
- ActiveXコントロール
- クリップアート・オートシェイプ
多くのホームページでは、エクセルでボタンを作る場合には1番目の「フォームコントロール」を使った方法が紹介されています。
でも、私が使ってみた感じでは、3番目の「クリップアート・オートシェイプ」を使う方法が、手軽でした。
しかも、単に他のシートなどにリンクを貼るだけであれば、マクロを書く必要さえありません。
そこで、今回は、クリップアート・オートシェイプを使ったボタンの作り方を紹介します。
この記事の目次
ボタン作成の基本
まずは、一番簡単な「オートシェイプを使って別シートへのハイパーリンクボタンを作る」方法を紹介します。
オートシェイプを使ったリンクボタンの作り方
- 1.オートシェイプを挿入・配置する
-
ボタンにしたいオートシェイプを挿入し、好きな場所に配置します。
デザインは何でもいいのですが、例えば、下記のデザインはボタンに向いていると思います。
- 2.テキストを挿入する
-
オートシェイプ上で右クリックをして「テキストの編集」を選びます。
文字を入力できるようになるので、好きな文字を入力します。
リボンを操作することで、文字を真ん中に配置することもできますし、文字のフォントサイズを変更することもできます。
- 3.ハイパーリンクを設定する
-
オートシェイプ上で右クリックをして「ハイパーリンク」を選びます。
ボタンを押したときに、表示させたいシート・セルを選択します。
これで、ボタンのハイパーリンクの設定ができました。
ボタンを押すと、指定したシート・セルに移動できるようになります。
なお、ハイパーリンクを登録してしまうと、(当たり前ですが)ボタンの上で左クリックをするとリンク先に飛んでしまいますので、左クリックでボタンを選択することができません。
ボタンを修正・移動したい場合は、右クリックをしてボタンを選択状態にしてから操作をしてください。
オートシェイプを使ったマクロボタンの作り方
次に、オートシェイプを使ってマクロを起動するボタンを作ります。
- 1.オートシェイプの作成・配置、テキストの入力
-
まず、先ほどと同じように、オートシェイプを使ってボタンを作ります。
- 2.オートシェイプにマクロを登録する
-
あらかじめ、登録したいマクロを作っておきます。
例えば、次のようなCSV保存のマクロを作成しておきます。
Sub csv保存() Set iWS = ActiveSheet Set iBook = ActiveWorkbook Workbooks.Add Set oWS = ActiveSheet Set oBook = ActiveWorkbook iWS.Range("A6").CurrentRegion.Copy oWS.Range("A1") Application.DisplayAlerts = False oBook.SaveAs FileFormat:=xlCSV, CreateBackup:=False, Filename:=iBook.Path & "¥CSV出力ボタンによる出力.csv" oBook.Close Application.DisplayAlerts = True iWS.Activate MsgBox "CSVで保存しました" End Subそして、オートシェイプの上で右クリックをして「マクロの登録」を選びます。
ボタンを押したときに、起動させたいマクロを選びます。
これで、マクロの登録は完了です。
ボタンを押せばマクロが起動し、A6セルを含む表が自動でCSV形式で保存されます。
ボタンのデザインを変更して、好みのデザインにしたい場合
任意のオートシェイプ・画像をボタンにすることができますので、どんな画像でもボタンにすることができます。
例えば、次のような画像でもボタンになります。
様々なボタンとマクロの実例
例えば、次のようなボタンは、非常に簡単なマクロで作成することができます。
ボタンを押すと数字が増えるカウンター
Sub counter()
Range("A5").Value = Range("A5").Value + 1
End Sub
ボタンを押すと現在時刻が入る打刻機
Sub get_time()
Range("A5").Value = Now
End Sub
位置を固定する
位置を固定するためには、図を選択している状態で「図形の調整」から「セルに合わせて移動やサイズ変更をしない」を選択します。
そうすると、セルを変化させても、ボタンの場所は変化しません。
まとめ
ちょっとしたボタンを作るのであれば、オートシェイプや画像を挿入したものをボタンにしましょう。
作るのも簡単ですし、見た目を整えるのも簡単です。