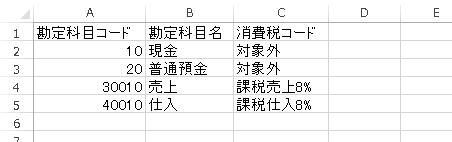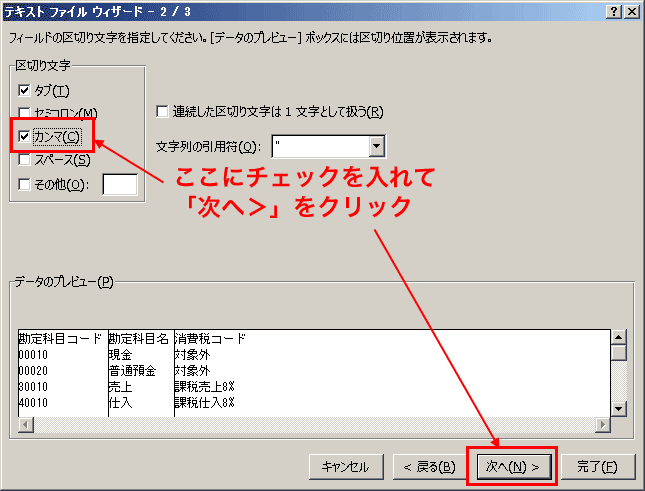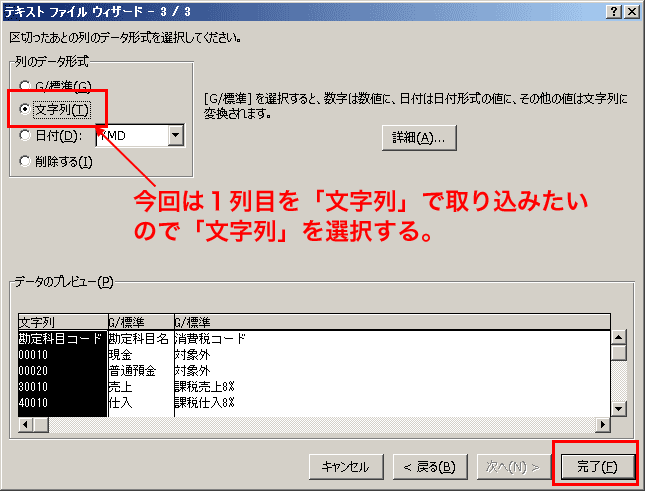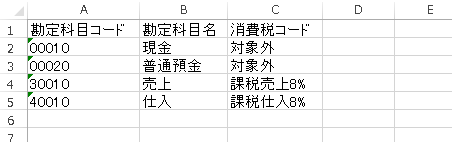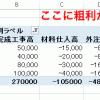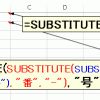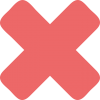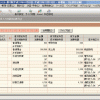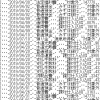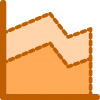csvファイルを取り込む2つの方法とよくあるトラブル
CSVファイルというのは、
次のような、
カンマで区切られたテキストデータ(文字データ)のことです。
"00010","現金","対象外"
"00020","普通預金","対象外"
"30010","売上","課税売上8%"
"40010","仕入","課税仕入8%"
カンマで区切られたデータ(=値)
↓
Comma Separated Value
↓
CSV
ということで、CSVファイルと呼ばれます。
CSVファイルをエクセルで取り込む方法
会計ソフトや業務システムから、
エクセルにデータを取り込む場合、
CSVファイルを介してデータを取り込むことが、
よくあります。
というのは、
CSVファイルは構造が単純なので、
- 会計ソフトや業務システムでも、データを作成しやすい
- エクセルでも簡単に取り込める
というメリットがあるからです。
CSVはエクセルで簡単に取り込めるが・・
CSVは、エクセルで簡単に取り込めるのですが、
時として、
意図しない形で、取り込んでしまうケースもあります。
そこで、
CSVファイルの取り込み方の紹介と、
メリット・デメリットを解説していこうと思います。
- 1.「○○.csv」というファイルを直接ダブルクリック
-
一番簡単なのが、この方法。
ファイル名のピリオドの後の3文字(拡張子といいます)が、
「csv」となっているファイルについては、このファイルをエクスプローラーからダブルクリックすることで、
次のようにエクセルで開くことができます。 - 2.メニューの「ファイルを開く」から開く
-
メニューの「ファイルを開く」から、
CSVファイルを開くこともできます。その場合は、
「テキストファイルウィザード」が出てきます。例えば、次のように入力をしていくことで、
エクセルに取り込むことができます。
この2つの方法を比べると、
なのですが、
トラブルが起きる確率としては、
という関係になります。
ただ、
どちらの方法で開けるかは、拡張子で決まります。
拡張子が「.csv」となっている場合は1の方法
拡張子が「.txt」となっている場合は2の方法
を使って、エクセルに取り込むことができます。
ですから、取り込み方を変えたい場合は、
拡張子を変更する必要があります。
取り込み時に書式が崩れる
ところで、
上記「1.」の方法でファイルを開く
(=直接ダブルクリックで開く)と、
書式が「自動判定」されてしまいます。
そのため、
意図しない形で取り込まれる場合があります。
先ほどのデータを取り込んだ場合を比較すると、
「1.」で取り込んだ場合と、
「2.」で取り込んだ場合では、
A列の取り込まれ方が違い、
「1.」で取り込んだもののほうが、
1列目の、最初についていた0が消えてしまっています。
逆に、
「2.」で取り込んだものについては、
書式を、手動で設定することで、
(適切に書式を設定すれば)
0を付けたままで取り込むことができます。
ですから、
「○○.csv」というファイルをエクセルで開いたときに、
データがきちんと取り込めなかったという場合は、
拡張子を「.txt」に変える
のが解決法となります。
超簡単にCSVファイルを取り込めるVBAマクロ
下記VBAのマクロを使うと、超簡単にCSVファイルが取り込めます。