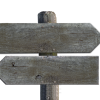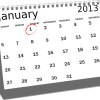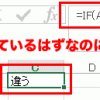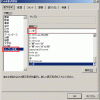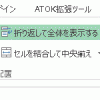エクセルで集計作業を速くするための7つのポイント
何かの元データがあって、
そのデータをエクセルで集計する場合。
気をつけるべき、ポイントを7つ書いていきます。
エクセルの便利機能を使うために
この7つのポイントを守ることで、
ピボットテーブル、オートフィルタ、vlookup関数 等の、
便利な機能・関数が使いやすくなります
エクセルのデータ集計を効率化させるためには、
上の3つの機能・関数が欠かせません。
これらの機能・関数を効率的に使うために、
元データを、きちんと整備しましょう!
1.1行1データ。縦に長い表を作る
まず、基本中の基本がこれ。
1行に1つのデータを入れて、
データの数だけ、下に伸びていく形のデータを作ってください。
例えば、
元となるデータが、日々の取引であれば、
(=トランザクションデータ、という言い方をします)
1行に1つの取引を入れる。
元となるデータが、何かの一覧表のようなものであれば、
(=マスタデータ、という言い方をします)
1行に1つのデータを入れる。
そして、
必要な行数だけ下に伸ばしていく、
というのが基本です。
徹底しましょう。
2.1つの表にまとめる
データを複数のシートに分散させてしまうと、
オートフィルタ、ピボットテーブルなどで、
一気に集計しにくくなります。
そのため、
データは全て1つの表にまとめてしまいましょう。
例えば、
月別にシートを分けるのではなく、
全ての月のデータを1枚のシートにまとめてしまうのです。
ただ、
何月分のデータか、ぱっとわからないと困ってしまうので、
従来の表に1列追加して、
「月」列を作ってしまいましょう。
そうしておけば、
月別のデータを見たい、という場合には、
「月」列で、オートフィルタをかけることで、
特定の月のデータだけを抽出することができます。
3.IDを振っておく
各行には、
どの行かを特定できるようなID(番号)を振って、
(原則として)
一番左の列に入れておきましょう。
IDといわれてもピンと来ないかもしれませんが、
・仕訳データ(仕訳伝票) → 伝票コード
・売上データ(売上伝票) → 売上No
・取引先一覧 → 取引先コード
・商品一覧 → 商品コード
と言われるとイメージできるでしょうか?
こういうコードを一番左に入れておくと、
vlookup関数を使うときに非常に便利です。
4.上の行と同じ値だからといって「省略しない」
上の行と同じ値が入っているときには
敢えて同じ値を書かずに、
「省略」して、空欄にしてしまうほうが見やすいですよね?
でも、
データ処理をしたい、という場合には、
このような「省略」をしてはいけません。
値を入れるべき欄があれば、
省略せず、全てに「値」を入れてください。
5.書式を文字列型にしておくべき列がないか注意
複数の表で、
「同じ意味の値」が出てくる場合、
エクセルの「書式設定」で、
- 「文字列型」か
- それ以外の型か
を、合わせるようにしてください。
例えば、
「売上」データに「取引先コード」列がある。
「取引先一覧」データにも「取引先コード」列がある。
こういうときには、
両方の列の「書式」を、文字列型にしておくか、
両方の列の「書式」を、文字列型「以外」にしておくか
どちらかに統一をしてください。
特に、
先ほど出てきた「ID」となる列は、
複数の表で出てくるケースが非常に多いので、
特に気をつけてください。
6.表記ゆれをなくす
特に、
文字で入力する欄について注意して頂きたいのですが、
同じ内容なのであれば、
まったく同じ文字を入力しましょう。
例えば、
取引相手が「山田太郎」さんだったので、
その名前を入れる、という場合に、
- 山田太郎
- 山田 太郎
- やまだ たろう
- ヤマダ タロウ
- ヤマダ タロウ
等、いろいろな表記方法が考えられます。
でも、
いろいろな表記をすると、
後でデータ処理をするときに困るので、
例えば、
全ての欄に「山田太郎」と入れる、というように、
表記方法を統一しましょう。
7.背景色や、フォントの色等の「見た目」でデータを区分しない
背景色や、フォントの色で、
データを区分したとしても、
パソコンで自動集計させようと思うと、
処理しづらいことが多いです。
例えば、
「背景色がオレンジ色の金額を合計して」
といった処理を、
自動化するのは、非常にやりにくいのです。
ですので、
背景色や、フォントの色で、区分けするのではなく、
「別に1列作って」その列に文字を入力することで、区分けをしましょう。
これで、データ処理速度が上がること間違いなし!
この7つのポイントに気をつけるだけで、
エクセルでのデータ処理の速度は、
劇的に上がります。
ぜひ、試してみてください!