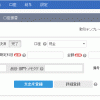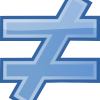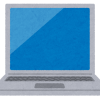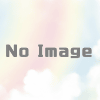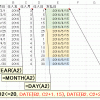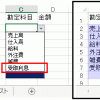「空白ならば空白にする」処理にif関数は不要
計算式を入力していると、
本当は、空白セルになってほしいのに、
空白セルにならない場合があります。
本来は空白になってほしいセルを空白にする
例えば、次のような場面。
E2セルは、本来は空欄になってほしいところなのに、
「0」という数字が入ってしまいます。
これを空欄にする方法を考えてみます。
1.if関数を使う
いろいろなホームページで紹介されている方法です。
次のように、
if関数を使って、
「空白セルならば空白にする」という意味の計算式を組みます。
2.&""をつける
if関数を使わないでも、
計算式の最後に
をつけると、空白になるべき欄は空白になります。
なぜ、
これで、空白になるのか、
簡単に説明をすると、
単に「=B2」と書いた場合には、
エクセルの内部処理上、
計算結果が「数値」扱いになってしまい、
「空欄」→「0」と勝手に変換がかかってしまうのに対して、
「=B2&""」と書くと、
エクセルの内部処理上、
計算結果が「文字列」扱いとなり、
空欄が空欄のまま表示されるからです。
3.セルの書式設定を変える
E2セルの式は「=B2」のままにしておいて、
セルの書式設定で「0」を表示しない設定にします。
ただ、
普通の設定では無理なので、ユーザ定義書式を使います。
例えば、
E2セルのセルの書式設定で、次のように設定します。
これは、
- E2セルに数値が入っている場合は何も表示しない
- E2セルに数値以外が入っている場合は入力された値を表示する
という書式です。
少し見にくいかもしれないですが、
と入力しています。
このような書式を設定すると、
E2セル(の見た目)が空欄になります。
おすすめの処理は?
上の3つの処理のうちでは、
多くの場合は、
2番目の処理(&""をつける)が便利だと思います。
基本的には、これを使いましょう。
ただ、状況によっては、
3番目の処理(セルの書式設定で対応)もアリかもしれません。