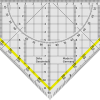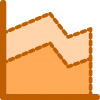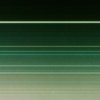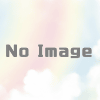エクセルでカーソルキー(矢印キー)を使う5つのメリット
エクセルを操作するときに、
マウスの代わりに、カーソルキー(矢印キー)を使うと、
操作が、劇的に速くなります。
カーソルキーを使ったほうがいい5つの場面
それでは、
どういう場面で、特に効果を発揮するのか、
典型的な場面を5つ挙げてみようと思います。
1.近くのセルを選択する
今、選択しているセルの、
近所のセルを選択したいときには、
カーソルキーを使って移動すると、
すばやく選択することができます。
2.計算式を入力している最中に、近くのセルを選択する
1.とほとんど一緒ですが、
計算式を入力している最中に、
カーソルキーを使うことで、
「そのセルへの参照」の計算式が自動で入ります。
例えば、
B1セルに計算式を入れる場合を考えてみてください。
「=」と入力した後に、
「←」キーを押すと、
というように、「A1」という式が自動で挿入されます。
マウスでA1セルを選択するより、はるかに速いです。
3.ある程度の距離があっても簡単に選択できる
中距離の移動は、
設定を変更していない状態だと、
マウスのほうが速いケースが多いと思います。
でも、
設定を変更すると、
キーボード操作が、とても楽になります。
設定ですが、
エクセルの設定ではなく、windows自体の設定を変更します。
Windowsの設定で
「キーボード」の「文字の入力速度」の設定を変更して、
- 表示までの待ち時間 → 短く
- 表示の間隔 → 速く
なるように、設定を変更してみてください。
その状態で、
エクセルを起動して、
カーソルキーを押しっぱなしにすると、
「ツ、ツツツツツツーーーーー」
と選択セルが、高速で移動するようになります。
これを使うと、
多少の距離があっても、
カーソルキーでストレスなく、
セルの選択ができるようになります。
中距離だと、
マウスのほうが便利な場面もあるので、
ケースバイケースではありますが、
マウスを使うよりも、ストレスなく操作できる場合も多いです。
ただし、
人によっては、
普通の文字を入力するときに、字が二重に出てしまうなど、
支障が出てしまうかもしれません。
あなたのキーボード入力の「癖」にあわせて、
設定をしてみてください。
4.表の端まで移動する
全ての項目に値が入っているような、
きれいな表を作っていることが前提となりますが、
「Ctrl」キーを押しながら、矢印キーを押すと、
表の端まで、一気に異動することができます。
特に、
1画面に収まらないような大きな表の場合、
マウスで表の端まで行こうとすると、
思ったところで止まらずイライラしますよね?
「Ctrl」+「矢印」を使うと、
そういうイライラが解消されます
5.表の端から端まで一気に選択
「3.」と似ていますが、
「Ctrl」だけでなく「Shift]を押しながら「矢印キー」を押すと、
表の端まで、一気に「選択」した状態にすることができます。
例えば、
表がA1セル~E1000セルまであるとして、
E1セルにカーソルがある状態で、
「Ctrl」+「Shift」+「↓」を押すと、
一気に、
E1セル~E1000セルまでを
選択した状態にすることができます。
マウスだけで操作をしていると、
イライラして仕方がない操作だと思いますが(笑)、
矢印キーを使うと一瞬で終わります。
ということで、
矢印キーを使うメリットを挙げてみました。
使ったことがない人は、ぜひ、試してみてください。