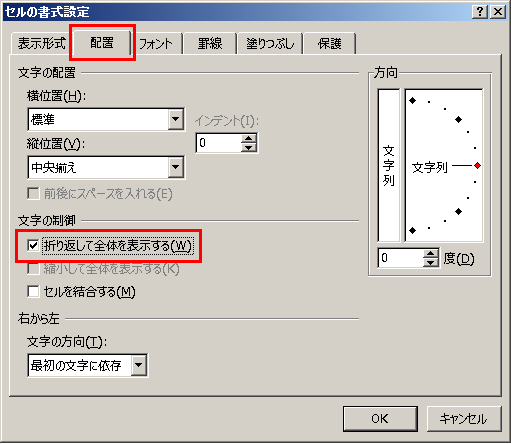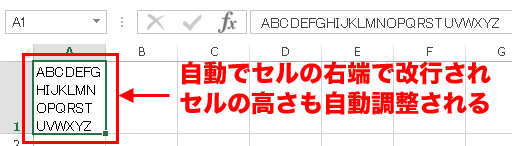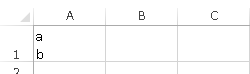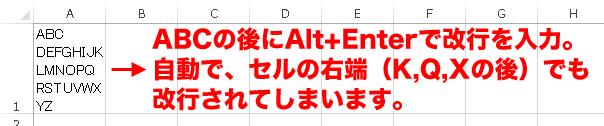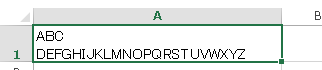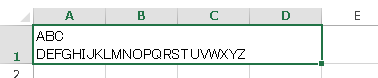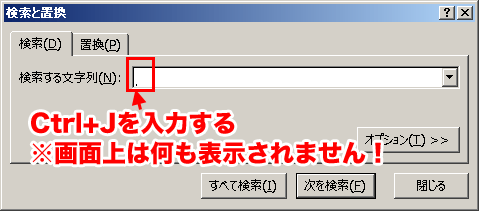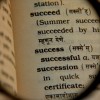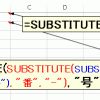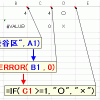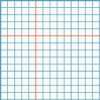エクセルでセル内 改行の入力・削除・置換を行う方法と注意点 まとめ
エクセルのセルの中で、見栄えを整えるために、改行を入力したいという場面があります。
ただし、セル内改行は入力する方法はわかりにくいうえに、取り扱いが面倒な部分があります。
そこで、この記事では、エクセルを使って、
- セル内で改行
- セル内の改行を削除
- セル内の改行を別の文字に置換
- ある文字をセル内改行に置換
する方法と、その注意点をまとめました。
この記事の目次
セル内で改行を入力する方法
セル内で改行を入力する方法は大きく分けて3つあります。
以下、順番に説明をしていきます。
セルの幅に合わせて改行をさせる方法
セル内改行をしたい理由が、「1つのセルの中に文字を収めたい」というだけの場合は、リボンから「折り返して全体を表示する」を使うだけでOKです。
あるいは、セルの書式設定から
「配置」→「折り返して全体を表示する」を選んでもOKです。
どちらの操作でも、セル幅に合わせて自動で改行をすることができます。
上の図を見てもわかるとおり、普通に「折り返して全体を表示する」を使うだけだと、1つのセル内での折り返ししかできません。
もし、複数セルにまたがって折り返し表示をしたい場合は「セルの結合」と組み合わせて使ってください。
ただし、セルの結合を使うと、セルの縦幅が自動で伸縮せず1行分の高さしか確保できません。
セルの高さをちょうどいいサイズに変更するには、手動で調整する必要があります。
セルの結合は、上記のほかにも次のような問題点を抱えています。
- コピー・貼り付けがしにくくなる
- オートフィルタ・ピボットテーブルが誤動作する
ですから、まずは「折り返して全体を表示する」だけでどうにかできないか考え、どうしても無理な場合にだけ「セルの結合」をしましょう。
キーボードからセルの途中で改行を入力する方法
セル内改行を任意の場所で入れたいときは、Altキーを押しながらEnterキーを押して入力をします。
すると、その場所に改行が入ります。
なお、セル内改行を入れると、そのセルは自動的に「折り返して全体を表示する」設定にされてしまいます。
ですから、次のように、元々長い文章が入っているセルの途中で手動で改行を入れてしまうと、セルの右端で自動改行されてしまいます。
特定の場所で改行を入れたいが、他の場所では改行されたくないときは
- セル幅をあらかじめ広げておく
- セルを結合しておく
-
※セルの結合をすると、セルの高さが自動調整されないなどトラブルの原因となりますので、できれば避けたほうがいいです。
のどちらかの対応をとる必要があります。
計算式でセルの途中での改行を入力する方法
計算式を使って、セル内改行を入力するためには、次のようにします。
※a)、b)は、どちらを先にしても大丈夫です。
- a)計算式を入力するセルの書式設定を「折り返して全体を表示する」にする
-
リボンから「折り返して全体を表示する」設定をします。
もちろん、セルの書式設定から「折り返して全体を表示する」を選択しても大丈夫です。
- b)「 ... &char(10)& ... 」 を入れる
-
計算式中で改行を入れたい場所に「&char(10)&」を入れます。
例えば、A1セルとB1セルの内容を結合し、その間に改行を入れる場合。
=A1&char(10)&B1と入れると、次のようになります。
横幅が足りなくなる場合に、指定の折り返し位置以外で改行されてしまうのは、先ほどと同様です。
指定の折り返し位置以外で改行したくない場合は、セル幅を横に伸ばすか、セルの結合を併用してください。
例えば、セル幅を横に伸ばすと、次のような感じになります。
セル内の改行を削除する方法
セル内の改行を削除する方法も、手動で行う方法と計算式で行う方法があります
改行を手作業で削除する(キーボード入力)
通常の文字の削除と同じように、セル入力画面で、改行部分を「DEL」「Backspace」などで削除することができます。
改行を関数で削除する
関数で改行を削除するためにはいろいろな方法がありますが、代表的な方法を2つ紹介します。
clean関数を使う
clean関数を使うと、セルの中にある「改行」を除いたデータを取得することができます。
例えば、A1セルに改行が入っている場合に、B1セルで改行文字を抜いたデータを取得する場合には、
次のような計算式を入力します。substitute関数などの文字列処理関数を使う
計算式の中では、改行は「char(10)」と表すことができます。
これを使うと、様々な文字列処理関数で、改行文字の処理をすることができます。たとえば、substitute関数を使って次のような計算式を作ると、改行文字を消すことができます。
もちろん、substitute関数以外でも使うことができます。
例えば、改行が何文字目にあるか知りたいときは、find関数で改行文字の場所を取得することもできます。
セル内改行文字を検索・置換する
ほとんど裏技に近いですが、セル内改行文字をエクセルの「検索」「置換」の機能で探したり、置換をすることができます。
セル内改行文字を検索・置換の入力欄にどう入力するか?
方法はすべて共通で、下記の入力をするときに「Ctrl+J」を入力することで、セル内改行文字を指定することができます。
- 検索する文字列(検索)
- 置換する文字列(置換)
- 置換後の文字列(置換)
例えば、セル内改行文字を検索するのであれば、
- a)リボンから検索を選ぶ
- b)「Ctrl+J」を入力した後に検索実行
-
※Ctrl+Jを入力しても画面上は、何も表示されません。
(私の手元では、細かい点のようなものが出てきましたが、どの環境でもそうなるのかは不明です)。
これで、目的のセルにたどりつくことができます。
セル内改行文字の入力後に注意!
この方法を使った場合に注意すべき点があります。
いったん、Ctrl+Jを検索・置換画面で入力すると、
次に検索・置換をするときもCtrl+Jがあらかじめ入力された状態のままになります。ですから、次にCtrl+J以外の文字を検索・置換する場合には、
DEL、Backspaceキーなどを押して(目に見えない)Ctrl+Jの痕跡を消す必要があります。Ctrl+Jで検索をしたのを忘れて、Ctrl+Jが入力された状態で消し忘れていると、後日、
「検索・置換ができない!」と大騒ぎをすることにもなりかねません。
ご注意ください。