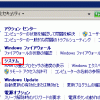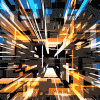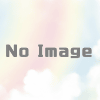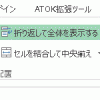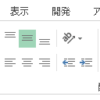エクセルで最初にやるべき6つの基本設定まとめ-エクセル初心者向け
新しいパソコンで、エクセルを使うぞ!
という場合に、
あらかじめ、いくつかの設定をしておくだけで、エクセルが使いやすくなります。
そこで、今回は、私が最初に行う設定のうちで、「基本的なもの」の紹介をします。
想定読者は、
- エクセル初心者
- 最近購入したPCで
- Excel2013やExcel2016を使っている人向け
です。
古いPC・古いエクセルを使っていたり、逆に、エクセルを使いこなしている人向けのおすすめ設定については、また、別ページでまとめようと思います。
エクセルインストール直後に行うべき基本設定
このページでは、
下記6つの設定を紹介します。
- スタート画面を表示させない
- オートコレクトの無効化
- ハイパーリンク・メールアドレス入力時の、自動ハイパーリンクの無効化
- ファイルの保存形式の変更
- 自動保存の無効化(あるいは有効化)
- オートコンプリートの無効化
以下、個別に解説していきます。
1.スタート画面を表示させない
スタートメニューからエクセルを起動すると、最初にスタート画面が表示されます。
でも、私は、スタートメニューからエクセルを起動するのは、「新しいシートに入力をしたいとき」がほとんどです。
いちいち、スタートメニューが出られても、邪魔なだけなので消します。
- (a)エクセル左上の「ファイル」を選択
- (b)「オプション」を選択
- (c)基本設定の「スタート画面を表示する」のチェックをはずす
-
※引き続き、この画面で操作をするので、OKは押さないでください。
2.オートコレクトの無効化
オートコレクトというのは、
- 打ち間違いを自動で訂正してくれる
- 入力しにくい文字について、特定の入力をすると自動で変換してくれる
という機能です。
ところが、このオートコレクトという機能。
英語で作業をする人には便利なのかもしれませんが、日本人が、日本語で経理業務をやっている分には、邪魔なだけです。
私が一番よくひっかかるのが次のようなパターン。
(a)、(b)までは正常なのですが、(c)と入れると勝手にコピーライトマークに置き換わってしまいます。
これでは、不便なので、設定変更をします。
- (D)「文章校正」から「オートコレクトのオプション」を選択
- (E)オートコレクトタブでチェックをはずす
-
全てのチェックをはずしてしまいましょう。
※「OK」はまだ押さないでください
3.自動ハイパーリンクの無効化
何も設定しないと、URLやメールアドレスを入力したときに、勝手にハイパーリンク(字が青くなってアンダーラインがつく)に変化してしまいます。
下記設定で、勝手にハイパーリンクにならないように変更します。
- (F)ハイパーリンクへの変更を防ぐ
-
先ほどのオートコレクトの設定に続けて設定をしていきます。
「入力オートフォーマット」タブをクリックして、
「インターネットとネットワークのアドレスをハイパーリンクに変更する」
のチェックをはずしてOKを押します。
4.ファイルの保存形式の変更
最初の状態だと「.xlsx」形式で保存されるようになっているのですが、「.xls」形式で保存するように変更します。
なぜなら、私の場合には、下記のように、古い形式で保存しても実害がない一方で、メリットのほうが大きいからです。
- 社内でエクセルの新・旧バージョンが混在している
- 行数も6万行もあれば十分。新しい機能もほとんど使わない
- 何も考えずにマクロも保存できる
なお、「.xlsx」形式だと、マクロが保存できません。
そのため、マクロ作成後、誤って「.xlsx」形式で保存をしてしまうと、マクロが消えてしまいます。
マクロを使う可能性がある方の場合は、マクロ消失のリスクを避けるために、何も指定しない場合の保存形式を、「.xlsm」か「.xls」に変更しておいたほうがいいと思います。
- (G)ファイルの保存形式の変更
-
「Excelのオプション」という画面で、左側の「保存」を選択。
右側でファイルの保存形式から「Excel 97-2003ブック」を選びます。
5.自動保存の無効化(あるいは有効化)
私の場合は、暇さえあれば「Ctrl+S」を押してファイルを保存しているので、自動保存がなくても困りません。
逆に、自動保存されると、動きが遅くなるなど面倒くさいので、この機能は無効化しています。
「Ctrl+S」を押す癖がないようであれば、自動保存を有効化して、自動保存時間も1分に設定したほうが無難です。
このあたりは、個人の好みで設定してください。
※自動保存も過信は禁物です。基本は「Ctrl+S」を押す癖をつけましょう。
- (H)自動保存のチェックをはずす
-
先ほどの(G)と同じ画面で、「次の間隔で自動回復用データを保存する」のチェックをはずします。
6.オートコンプリートの無効化
セルに途中まで値を入れた場合に、上のほうで、似たような内容を入力していた場合、勝手に、入力候補が表示される機能です。
これも、気をつかわれるだけ邪魔なので(^^)、削除してしまいます。
- (I)オートコンプリートのチェックをはずす
-
左側の「詳細設定」を選択。
右側の「オートコンプリートを使用する」のチェックをはずします。
あとは、元々のエクセルの画面に戻るまで、適当にOKを押していけば設定完了です。
とりあえず、これくらいの設定をしておけば、快適なエクセルライフが送れると思います!