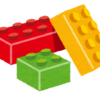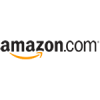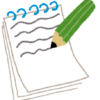【初心者向け】個人用マクロブックで面倒な作業をボタン1つで実行しよう
エクセルで、どのブックを開いているときでも使う汎用的なマクロは「個人用マクロブック」に入れておくと便利です。
個人用マクロブックを使うと、面倒な作業を一瞬で実行できるようになります。
たとえば、次のような作業をボタン1つで実行できるようになります。
- すべてのシートでA1セルを選択する
- セル結合されたシートのセル結合を解除して1行1行に分割する
- 複数の非表示シートを一括で再表示する
- 指定したセルに、100万円単位で表示する表示形式を設定する
- 表示しているシートをCSV形式で保存する
今回は、「すべてのシートでA1セルを選択する」マクロを作成して、それをCtrl+Shift+Zで起動できるようにする方法を紹介します。
なお、その他のマクロについては、このページの末尾に、マクロを実行したときの動画を掲載しています。動画を見て頂くと、個人用マクロがいかに強力か実感できると思います。
この記事の目次
個人用マクロブックを使うメリット
個人用マクロブックとは、よく使うマクロを保存するための特別なブックです。
通常のエクセルブックとは別に、マクロを保存しておくができます。
どのブックを編集していても面倒な作業がボタン1つで実行できる
個人用マクロブックは、エクセルを起動したときに自動で読み込まれます。
そのため、個人用マクロブックに保存されているマクロを、ショートカットキーやクイックアクセスツールバーに割り当てておけば、どのブックを編集しているときでも、自由・簡単にマクロを呼び出すことができます。
たとえば、個人用マクロブックに、「全シートでA1セルを選択した状態にする」マクロを保存して、そのマクロをショートカットキーに割り当てておけば、ショートカットキーを押すだけで、全シートでA1セルが選択された状態になります。
編集中のブックにマクロを保存する必要がない
個人用マクロブックにマクロを入れる場合、普段使うブックにマクロを保存する必要がありません。
要は、個人用マクロを使った痕跡が、普段使うブックに残らない、ということです。たとえば、普段使っているエクセルファイルは、マクロが入っていない「.xlsx」ファイルで保存できます。
ですから、マクロを使うとイヤな顔をされる職場であっても、遠慮なく使うことができます。
別PCへの移行作業も簡単
別のPCで、個人用マクロブックに入れたマクロを使いたい場合、個人用マクロブックのプログラム(ソースコード)全部をコピーして、新しいPCの個人用マクロブックに貼り付ければ、マクロが使えるようになります。
個人用マクロブックを作る
個人用マクロブックを作るには、「マクロの記録」の機能を使うのが簡単です。マクロの記録を使ってマクロを作る気がない場合でも、最初はマクロの記録を使って、個人用マクロブックを作成しましょう。 マクロの記録は「開発」タブの中から選択できるのですが、初期状態では「開発」タブは表示されていません。

そこで、最初に、「開発」タブを表示させ、その後、個人用マクロブックを作成します。
「開発」タブを表示する
まずは、「開発」タブを表示させます。
- 画面上部のメニュー(リボン)の好きな場所で右クリック
-
画面上部のメニューの好きな場所で右クリックをして、メニューから「リボンのユーザー設定」をクリックしてください。
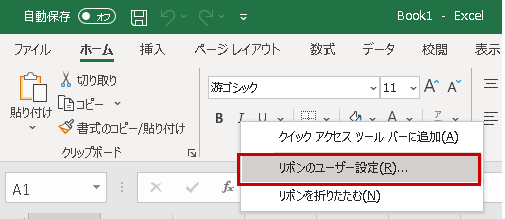
- 「開発」にチェックを入れて「OK」をクリック
-
画面右下のほうに「開発」という欄があります。その左にチェックを入れて、OKをクリックしてください。
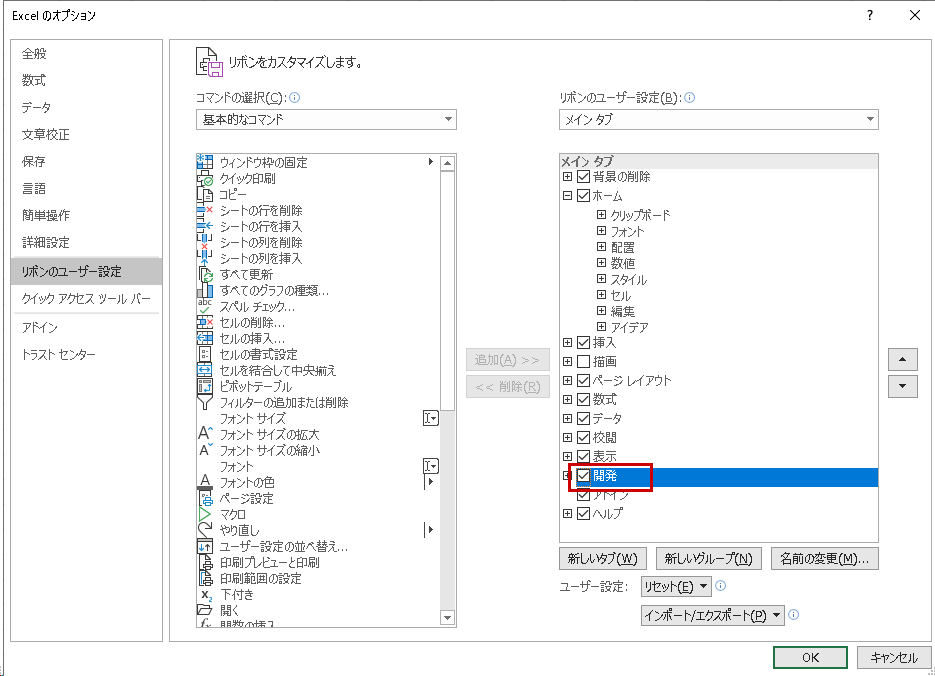
これで、「開発」タブが表示されます。

セキュリティを設定してマクロを実行可能にする
エクセルの初期状態では、マクロは実行できないように設定されています。
そこで、設定を変更して、マクロを実行できるようにしましょう。
- メニューから「開発」→「マクロのセキュリティ」
-
メニューから「開発」→「マクロのセキュリティ」をクリックしてください。
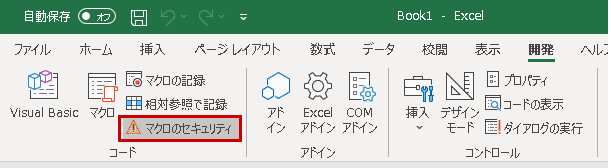
- 警告を表示してすべてのマクロを無効にする
-
「警告を表示してすべてのマクロを無効にする」を選択して「OK」をクリックしてください。
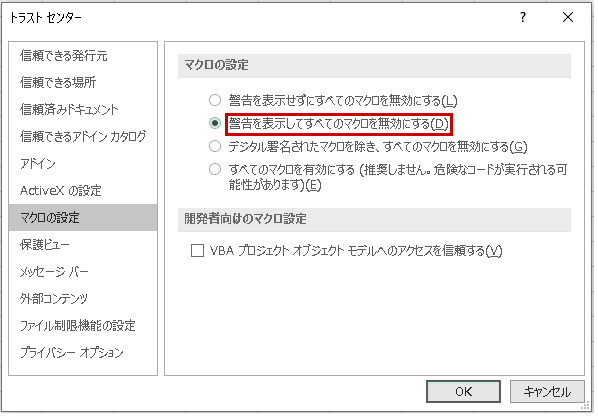
これで、マクロが実行できるようになりました。
個人用マクロブックの作成
個人用マクロブックを作成するために、マクロの記録をします。
- 「開発」→「マクロの記録」
-
メニュー(リボン)から「開発」→「マクロの記録」をクリックします。
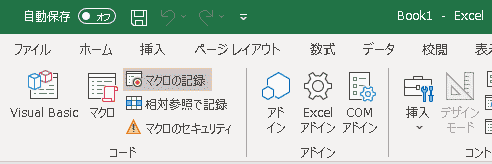
- マクロの記録で、個人用マクロブックに保存
-
マクロの保存先として「個人用マクロブック」を選んだ状態で、「OK」をクリックします。
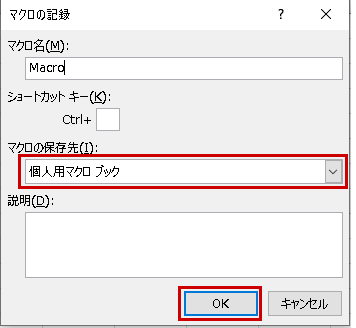
- 記録終了
-
すぐに「記録終了」をクリックします。
個人用マクロブックを作ることだけが目的ですので、具体的な操作を記録する必要はありません。
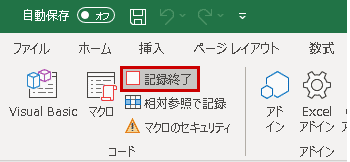
これで、個人用マクロブックが作成されました。
個人用マクロブックを開き、マクロを作成する
次に、作成した個人用マクロブックを開き、マクロを作成していきます。
個人用マクロブックを開く
- Visual Basic Editorを表示する
-
メニューから「開発」→「Visual Basic」をクリックしましょう。
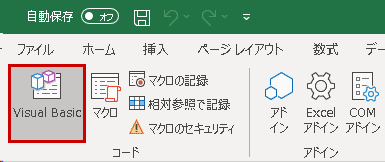
すると「Visual Basic Editor」が表示されます。
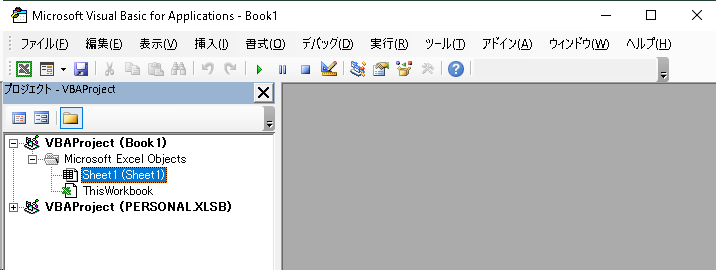
この画面で、マクロを作成していきます。
- 個人用マクロブックの入力画面を開く
-
画面左側に「プロジェクト-VBA Project」と書かれた場所があるので、ここで、以下のように操作していってください。
- 「VBA Project(PERSONAL.XLSB)」 の左の「+」マークをクリック
- 「標準モジュール」の左の「+」マークをクリック
- Module1をダブルクリック
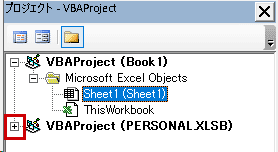
↓
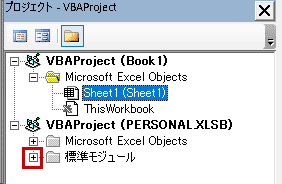
↓
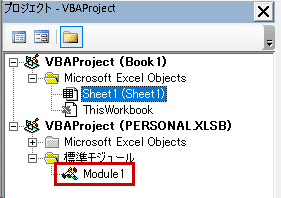
すると、次のように、画面右側に「Sub Macro1()」などと表示された画面が出できます。
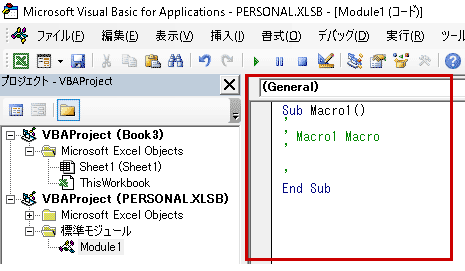
これが、「マクロの記録」により記録されたプログラムです(もっとも、先ほど、マクロの記録をしたときには何も操作していないので、ほとんど空っぽの状態になってしまっていますが)。
「Option
Explicit」の行があるなど、細かい表示内容が違うかもしれませんが、現段階では気にしなくても大丈夫です。
自動記録で記録されたマクロを削除する
マクロの記録により記録されたプログラムは、今回使わないので削除してしまいましょう。
まず、表示されている文字すべてを消します。先ほどの例だと、「Sub
Macro1()」の行から、「End Sub」の行まで、すべてを消しましょう。
マウスで、最初の文字から最後の文字までをドラッグアンドドロップで選択してDelキーを押してください。
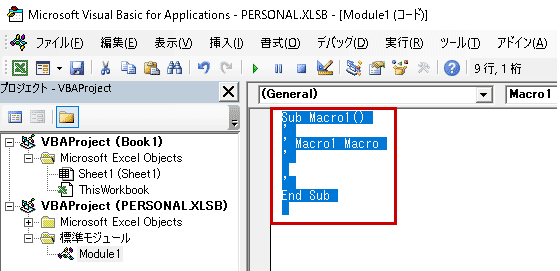
↓
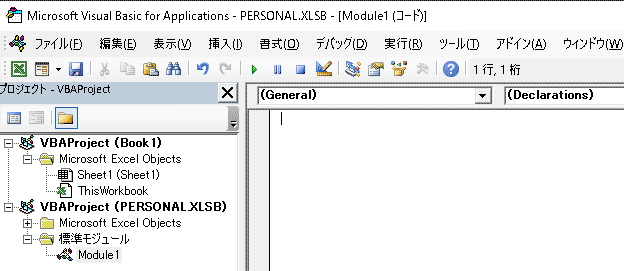
これで、自動記録されたマクロが消去されます。
マクロを入力して、ショートカットキーを割り当てる
これで、マクロを入力する準備ができましたので、マクロを入力していきます。
マクロを入力する
下記のプログラムをコピーして、右側のウィンドウに貼り付けてください。
Sub 全シートA1セル選択()
Dim WB As Workbook
Set WB = ActiveWorkbook
Dim WS As Worksheet
For Each WS In WB.Worksheets
WS.Activate
WS.Cells(1, 1).Select
Next
WB.Worksheets(1).Activate
End Sub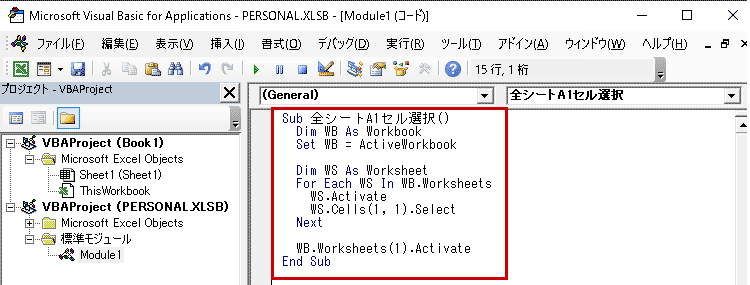
入力が終わったら、Ctrl+Sを押してください。これで、個人用マクロブックが保存されます。
マクロをショートカットキーに割り当てる
このマクロをショートカットキーに割り当てます。
- 通常のエクセルシートのウィンドウを表示させる
-
まず、通常のエクセルシートのウィンドウを表示させます。
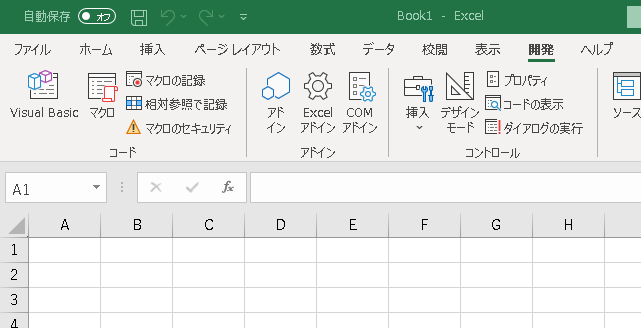
- 「開発」→「マクロ」をクリック
-
メニューから「開発」→「マクロ」をクリックしてください。
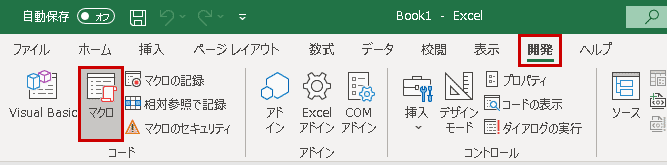
- 「オプション」をクリック
-
マクロ名の欄に「PERSONAL.XLSB!全シートA1セル選択」と表示されていることを確認してください。
その状態で、右側の「オプション」をクリックしましょう。
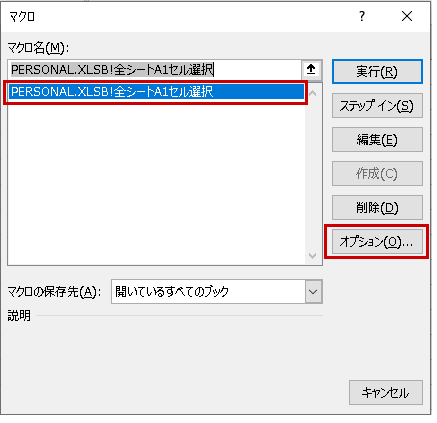
- ショートカットキーを割り当てる
-
Ctrl+Shift+Zで、このマクロを起動できるように、ショートカットキーを割り当てます。
ショートカットキー欄を選択している状態で、Shift+Zを押してください。Ctrl+Shift+ZではなくShift+Zを押すのがポイントです。
すると、ショートカットキー欄には「Ctrl+Shift+Z」と表示されます。
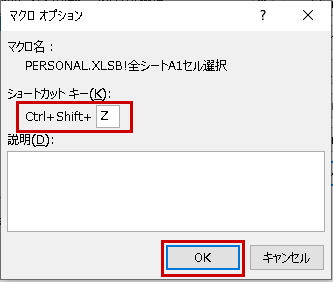
あとは「OK」をクリックしてください。
- マクロの画面から抜ける
-
上記でショートカットキーへの割り当ては終わりました。
あとは、ウィンドウ下の「キャンセル」をクリックして、マクロの起動画面から抜けましょう。
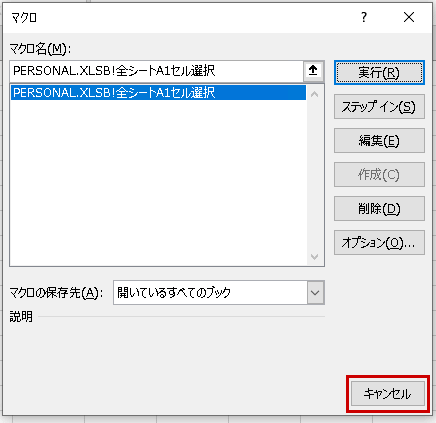
これで、マクロをショートカットキーに割り当てることができました。
実際に使ってみる
それでは、実際に使ってみましょう。
複数のシートに表が入っているブックを開き、あらかじめA1セル以外のセルを選択しておきましょう。
※もし、手元に適当なデータがない場合は、このリンクからテストデータをダウンロードして使ってみてください。
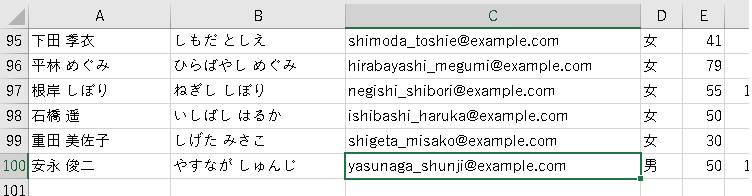
Ctrl+Shift+Zを押すと、全シートA1セルが選択された状態になります。
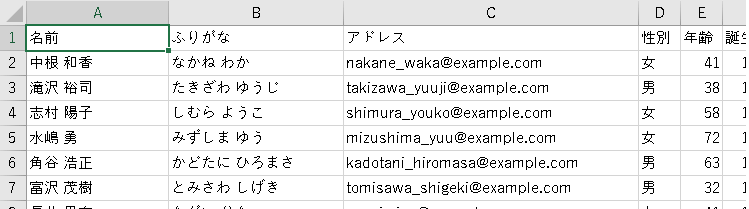
まとめ
個人用マクロブックを使うことで、面倒な操作をショートカットキーを押すだけで実行できるようになります。
単に、面倒な操作を自動化するだけですので、他人に引き継ぐ必要もありません。
とても、手軽に導入できますので、ぜひ、試してみてください。
その他のマクロの実行例
今回、紹介したものの他、様々な個人用マクロを作成しています。
工夫次第で、このようなことができますので、ぜひ、活用してみてください。
- セル結合されたシートのセル結合を解除して1行1行に分割する
-
※下記を再生しても音は出ませんので、音が出せない環境でもご安心ください。
- 複数の非表示シートを一括で再表示する
-
※下記を再生しても音は出ませんので、音が出せない環境でもご安心ください。
- 表示しているシートをCSV形式で保存する
-
※下記を再生しても音は出ませんので、音が出せない環境でもご安心ください。