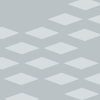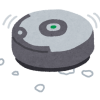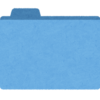【エクセルVBA】クラスモジュールでシートをCollectionのように使う
慣れないうちは、エクセルVBAのクラスモジュールを、どう使えばいいか使い道が思い浮かばない人も多いと思います。
そこで、私が、最近よく使っているクラスモジュールの使い方を紹介しようと思います。
クラスモジュールをうまく使うことで、ソースコードがわかりやすくなることが実感できると思います。
なお、このページでは、クラスモジュールそのものの細かい解説はしません。
もし、クラスモジュールの詳細を知りたいというときには、このページの末尾にタカハシさんのクラスモジュールの解説記事へのリンクを掲載していますので、そちらを合わせてご覧ください。
合わせて読んで頂くと学習効果が増すのではないかと思います。
この記事の目次
シートに入力した情報をVBAで読み込む
VBAを使うときには、動作に必要な情報をシートに入力して、それをVBA実行時に読み込むという処理を行います。
このようにしておくことで、VBAのソースコードを変えないでも、マクロの挙動を変えることができます。
たとえば、「読み込むファイルが状況に応じて変わる」というときには、読み込むファイルの一覧をワークシートに入力して、マクロ実行時に読み込めれば便利です。
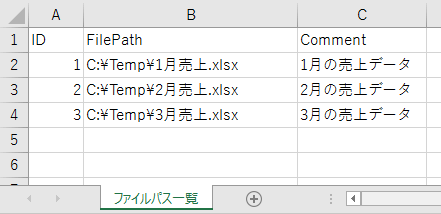
このようなプログラムを、どう組めばいいか考えてみましょう。
直接Cellsを使って読む
まずは、Cellsを使って直接読み込んでみます。
Sub ReadDataByRange()
With FilePathSheet '「ファイルパス一覧」シートのオブジェクト名
Dim Row As Long
'データが2行目から始まっているので、データ件数はusedrangeで得た行数から1を引いたものになる
For Row = 1 To .UsedRange.Rows.Count - 1
Debug.Print Row & " " & .Cells(Row + 1, 2).Value & _
", " & .Cells(Row + 1, 3).Value
Next
End With
End Sub実行すると、イミディエイトウィンドウには、次のように表示されます。
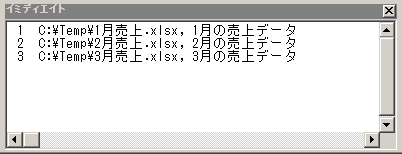
これが普通の方法です。
ただし、この方法だと、ソースコードが若干読みにくくなります。
読みにくい理由は、3つあります。
- データが2行目から入力されているため、Forループの終了値に補正(-1)が必要
- 同様に、セルの値を読み込むときにも、行(変数Row)に対する補正(+1)が必要
- 列を直接数字で指定しているので、どの列を指定しているのかが直感的にわかりにくい
もちろん、2行目からデータを読みこむのですから、For~Nextループを2行目から始めれば、一見、ロジックはスッキリするように見えます。
Sub ReadDataByRange()
With FilePathSheet '「ファイルパス一覧」シートのオブジェクト名
Dim Row As Long
For Row = 2 To .UsedRange.Rows.Count
Debug.Print Row - 1 & " " & .Cells(Row, 2).Value & _
", " & .Cells(Row, 3).Value
Next
End With
End Subでも、このロジックでは「1件目」のデータを読むときの「Rowの値が2」になってしまっています。
やはり、表をデータベースとして使う場合には、「Row=1」で「1件目のデータ」が取得できる仕組みのほうが、プログラムの意図が直感的に理解しやすくなるはずです。
そこで、この記事では最終的に、クラスモジュールを使って「Row=1」のときに「1行目のデータを読み込める」ような直感的なわかりやすい仕組みを作っていきます。
その最終的な仕組みと比較がしやすいように、冒頭では、ループの開始値を「Row=1」にした例を載せています。
直接Cellsを使って読む+ConstやEnumを使う
先ほどのソースの読みにくさを解消するために、よく使われるものとして、定数定義(Const)・列挙型(Enum)があります。
Const MinRowOffset As Long = 1
Enum FilePathSheetColumns
Col_ID = 1
Col_FilePath = 2
Col_Comment = 3
End Enum
Sub ReadDataByRange()
With FilePathSheet
Dim Row As Long
'データが2行目から始まっているので、データ件数はusedrangeで得た行数から1を引いたものになる
For Row = 1 To .UsedRange.Rows.Count - MinRowOffset
Debug.Print Row & " " & .Cells(Row + MinRowOffset, Col_FilePath).Value & _
", " & .Cells(Row + MinRowOffset, Col_Comment).Value
Next
End With
End Sub少し、わかりやすくなったかもしれませんが、やはりゴチャゴチャしている印象です。
行を表すクラスモジュールを使う
そこで、このわかりにくさを「クラスモジュール」を使って解消してみようと思います。
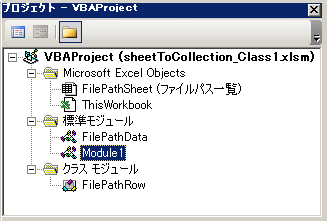
具体的なソースコードの解説は後回しにして、まずは結果から見て見ましょう。
このプロジェクトウィンドウの画像のように、
- クラスモジュール:FilePathRow
- 標準モジュール:FilePathData
を準備します。
すると、本体部分のソースコードは、次のように書くことができます。
Sub ReadDataByClass1()
Dim Row As Long
For Row = 1 To FilePathData.Count
Debug.Print Row & " " & FilePathData.Item(Row).FilePath & _
", " & FilePathData.Item(Row).Comment
Next
End Subソースコードが、とてもすっきりしました。
さらに、裏側でクラスモジュールを使っているにもかかわらず、New文などのクラス特有の構文が出てきていないので、クラスモジュールに不慣れでも違和感なくプログラムが組めます。
下準備にはクラスモジュールの知識が必要ですが、下準備が済んでしまえばクラスモジュールを意識する必要がなくなるのです。
それでは、これから、その「下準備」の方法を紹介します。
完成版のソースコードは下記からダウンロードできます↓
→クラスモジュールを使ったマクロ(その1)をダウンロードする
クラスモジュールFilePathRow
クラスモジュールを新規作成したら、オブジェクト名を「FilePathRow」に変更しましょう。
その後、下記ソースコードをコピペしてください。
Private M_Worksheet As Worksheet
Private M_DataRow As Long
Public Sub Init(Worksheet As Worksheet, Row As Long)
Set M_Worksheet = Worksheet
M_DataRow = Row + 1 'データは2行目から始まるので+1の補正を入れる
End Sub
Public Property Get ID() '「ID」という名前で1列目にアクセスする設定
ID = M_Worksheet.Cells(M_DataRow, 1).Value
End Property
Public Property Get FilePath() '「FilePath」という名前で2列目にアクセスする設定
FilePath = M_Worksheet.Cells(M_DataRow, 2).Value
End Property
Public Property Get Comment() '「Comment」という名前で3列目にアクセスする設定
Comment = M_Worksheet.Cells(M_DataRow, 3).Value
End Propertyこのクラスを使って、指定したシート・指定した行の「セルの内容」を読み込みます。
このクラスを使うときは、最初にInitプロシージャを呼び出します。
Initプロシージャは、読み込み対象となるシート(M_Worksheet)・行(M_Row)を設定する役割を持っています。
そして、Propertyプロシージャ(ID、FilePath、Comment)で、それぞれに対応する列を読み込むことができます。
さて、これで、クラスモジュールは完成しました。
でも、このままの状態で、クラスモジュールを実際に使うのは、意外と面倒です。
というのは、クラスモジュールを使うためには、次のような手順を踏む必要があるからです。
- Set XXX = New FilePathRow → クラスのインスタンス化
- Call Ret.Init( ... ) → Initプロシージャの呼び出し
そこで、この準備をする処理を別途プロシージャ化します。
標準モジュールFilePathData
標準モジュールを新規作成し、オブジェクト名を「FilePathData」に変更します。
そして、下記ソースコードをコピペしてください。
Public Function Count() As Long
Count = FilePathSheet.UsedRange.Rows.Count - 1 'データが2行目からなので最大値を補正
End Function
Public Function Item(Row As Long) As FilePathRow
Dim Ret As FilePathRow
Set Ret = New FilePathRow
Call Ret.Init(FilePathSheet, Row) 'FilePathRowで読み込む「シート」と「行」の情報を設定
Set Item = Ret
End FunctionItemプロシージャ
「Item」というFunctionプロシージャを作り、先ほどの「クラスを使うための面倒な処理」をまとめてしまいました。
このような工夫をすることで、本体プログラム側では、
と入れるだけで、FilePathRowクラスのオブジェクトを取得でき、手軽に使えるようになりました。
Countプロシージャ
さらに、このエクセルシートのデータをCollection的に使いたいという場合、「何件データがあるかの情報」が取れると便利です。
そこで、この標準モジュールに「Count」というFunctionプロシージャを追加しています。
下記のように入力すれば「ファイルパス一覧」シートに入力されているデータの行数が取得できます。
実際に入力する様子の動画
実際に、プログラムを入力すると次のようになります。
入力候補も出てきますし、かなり直感的に入力することができます。
なぜ、本体プログラムが簡単になったのか?
一言で言うと、面倒な処理を、クラスモジュールや(新たに作成した)標準モジュールに追い出してしまっているからです。
ソースコード中の「色を付けた部分」を見比べると、クラスモジュールや(新たに作成した)標準モジュールで面倒な処理を行っていることがわかります。
→クラスモジュールFilePathRowのソースコード、標準モジュールFilePathDataのソースコード
たとえば、データの件数を補正する処理(=シートの使用行数から1を引く処理)は、FilePathDataのCountプロシージャの中で行われています。
このように、クラスモジュールなどを使って、面倒な処理を外に追い出したおかげで、本体プログラムが簡単になっているのです。
いったん、このような仕組みを作りこんでしまえば、本体プログラムは見やすく書けるというのが、クラスモジュールを使う一番のメリットです。
行を表すクラスモジュールを使う その2
先ほどのプログラムを少し改良して、さらに、ある裏技(?)を使うと、本体プログラムをもっと簡単に書けるようになります。
Sub ReadDataByClass2()
Dim FP As New FilePathData
Dim Row As Long
For Row = 1 To FP.Count
Debug.Print Row & " " & FP(Row).FilePath & _
", " & FP(Row).Comment
Next
End Sub先ほどのプログラムと比べると、2行目の「Dim FP As New FilePathData」という行が増えています。
その代わりに、6行目~7行目の表記がかなり簡単になっています。
たとえば、FilePathの情報を取得する部分は、次のように変化しています。
FilePathData.Item(Row).FilePath
↓
改良後:
FP(Row).FilePath
改良後のプログラムでは、「FP(Row)」というように、コレクションや配列のような表記をすることができ、さらに直感的にプログラムを作れるようになっています。
完成版のソースコードは下記からダウンロードできます↓
→クラスモジュールを使ったマクロ(その2)をダウンロードする
ソースコード
実は、ソースコードそのものは、改良前のものとまったく同じです。
ただし、2点違いがあります。
FilePathDataのソースコードをクラスモジュールにする
改良前には、標準モジュールFilePathDataにソースコードを入力しました。
改良後バージョンでは、同じソースを、クラスモジュールFilePathDataに入力してください。
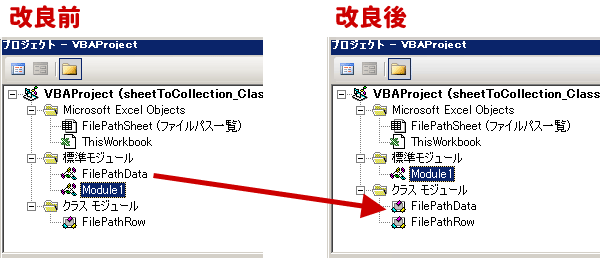
隠し属性を付与する
次に、下記ページを参考にして、FilePathDataクラスのItemファンクションを「デフォルトプロパティ」に指定します。
※ItemはFunctionですので、本来は、デフォルトプロシージャというほうが適切なのだと思いますが、このページでは、リンク先の表記に合わせて「デフォルトプロパティ」と表現しています。
この設定をすることで、「Item」というプロシージャ名を省略して表記することができるのです。
FP.Item(Row).FilePath
↓
デフォルトプロパティ使用:
FP(Row).FilePath
実際に入力してみると、次のようになります。
ほとんどCollectionのように操作ができていることがわかります。
ダウンロード
今回のマクロは下記からダウンロードできますので、お試しください。
まとめ
最後に、もう一度、今日のソースコードを比較してみます。
Sub ReadDataByRange()
With FilePathSheet '「ファイルパス一覧」シートのオブジェクト名
Dim Row As Long
'データが2行目から始まっているので、データ件数はusedrangeで得た行数から1を引いたものになる
For Row = 1 To .UsedRange.Rows.Count - 1
Debug.Print Row & " " & .Cells(Row + 1, 2).Value & _
", " & .Cells(Row + 1, 3).Value
Next
End With
End SubSub ReadDataByClass1()
Dim Row As Long
For Row = 1 To FilePathData.Count
Debug.Print Row & " " & FilePathData.Item(Row).FilePath & _
", " & FilePathData.Item(Row).Comment
Next
End SubSub ReadDataByClass2()
Dim FP As New FilePathData
Dim Row As Long
For Row = 1 To FP.Count
Debug.Print Row & " " & FP(Row).FilePath & _
", " & FP(Row).Comment
Next
End Sub随分見やすくなっているのがわかると思います。
メインロジックのプログラムが見やすくなると、ミスも減り、作業効率には良い影響を与えます。
もし、クラスモジュールに興味が出て来たようであれば、ぜひ、勉強してみてください。