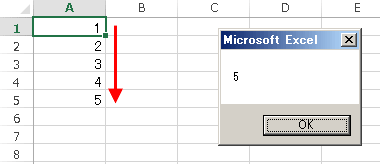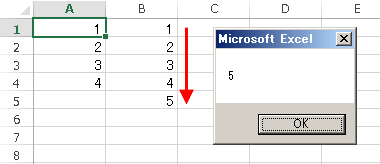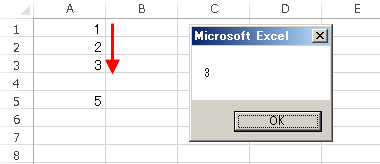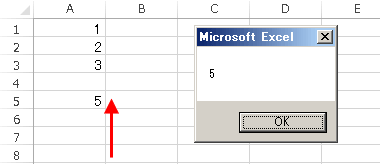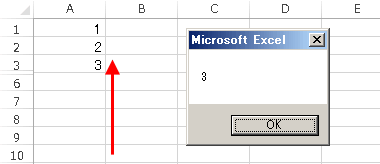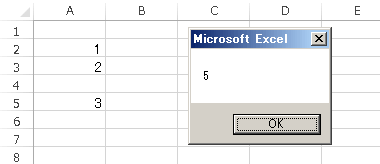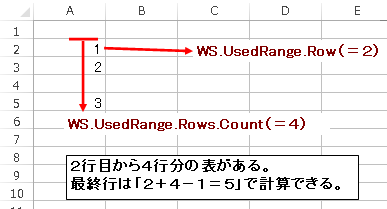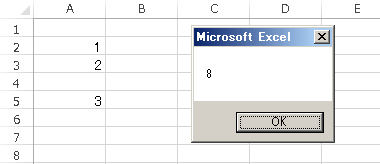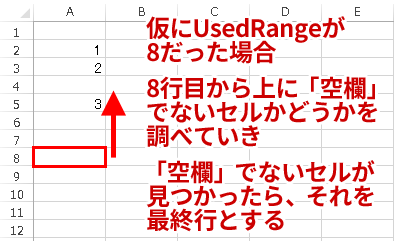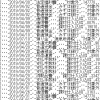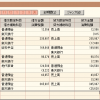【落とし穴に注意】VBAで最終行の行番号を取得する
VBAで最終行の行番号を取得する方法を紹介します。
最終行を取得する方法は様々なブログで紹介されています。
ところが、一般的に紹介されている方法だと、正しく最終行を取得できない場合もあります。
また、正しく最終行を取得できる方法には、別のデメリットもあります。
そこで、このブログでは、様々な最終行を取得する方法を紹介し、そのメリット・デメリットを紹介していきます。
この記事の目次
最終行を取得するfunctionを作る
冒頭でも書きましたが、最終行を取得するには、様々な方法があり、状況により差し替えたい場合も出てきます。
そのため、最終行を取得するロジックは、functionとして独立させてしまいましょう。
function化することで、最終行を取得する方法を簡単に変更できるようになります。
変更したいときには、このfunctionの内部だけを変更すれば済むようになるのです。
functionのひな形
私は、最終行を取得するfunctionを、次のような感じで定義をしています。
Function getLastRow(WS As Worksheet, Optional CheckCol As Long = 1) As Long
(ここに最終行を取得するロジックを入れる)
End Functionこのfunctionは、
- 最終行を取得したいワークシートのworksheetオブジェクト
- 最終行の判定に使う列番号
を指定すると、最終行の行番号が得られるというfunctionです。
列番号は省略することができ、指定しなかった場合には「1列目」が自動で指定されます。
functionの呼び出し方
このfunctionを呼び出したいときには、次のような感じで呼び出します。
last_row = getLastRow(ActiveSheet) last_row = getLastRow(Sheets(1))というような感じで、Worksheetオブジェクトを指定します。
列番号を指定する必要があるときには、
last_row = getLastRow(ActiveSheet,2) last_row = getLastRow(Sheets(1),2)というような感じで、Worksheetオブジェクトの後に列番号を指定をしてください。
こうすることで、last_rowに最終行の値が格納されます。
1.RangeオブジェクトのEndプロパティを使う方法(先頭行から下に検索)
最初の方法は、RangeオブジェクトのEndプロパティを使う方法です。
Sub 最終行取得テスト()
MsgBox getLastRow(ActiveSheet)
End Sub
Function getLastRow(WS As Worksheet, Optional CheckCol As Long = 1) As Long
getLastRow = WS.Cells(1, CheckCol).End(xlDown).Row
End Functionこのようにすると、指定した列(列指定を省略した場合は1列目)の1行目から、表の下端まで移動し、その行番号を取得することができます。
次のように、列番号を指定すれば、指定した列を使って、最終行を取得することもできます。
Sub 最終行取得テスト()
MsgBox getLastRow(ActiveSheet, 2)
End Sub
欠点
次のように表に空行があると、うまく最終行が取得できません。
Sub 最終行取得テスト()
MsgBox getLastRow(ActiveSheet)
End Sub
また、オートフィルタや非表示行がある場合もうまく動作しません。
2.RangeオブジェクトのEndプロパティを使う方法 その2(最終行から上に検索)
2番目の方法は、最終行から上に、RangeオブジェクトのEndプロパティを使って検索をする方法です。
Sub 最終行取得テスト()
MsgBox getLastRow(ActiveSheet)
End Sub
Function getLastRow(WS As Worksheet, Optional CheckCol As Long = 1) As Long
getLastRow = WS.Cells(WS.Cells.Rows.Count, CheckCol).End(xlUp).Row
End Function「WS.Cells.Rows.Count」で、次のように指定したワークシートの最終行を取得できます。
| WS | → | 指定したワークシート |
| WS.Cells | → | 指定したワークシートの「すべてのセル」 |
| WS.Cells.Rows | → | 指定したワークシートの「すべてのセル」の属する行(=すべての行) |
| WS.Cells.Rows.Count | → | 指定したワークシートの「すべてのセル」の属する行の数(=全行数) |
この数式を使うことで、「指定したワークシートの最終行」の「指定した列」から上に「文字が入力されているセル」を探し、その行を表示することができるのです。
先ほどと違い、表の中に空行があっても正しく最終行を取得することができます。
欠点
オートフィルタや非表示行がある場合もうまく動作しません。
たとえば、1行目~5行目まで、データが入っていても、4行目・5行目が非表示になっていると、次のように最終行を正しく取得できません。
3.WorksheetオブジェクトのUsedRangeを使う
UsedRangeを使うと、使用済みの最終行を取得することができます。
Sub 最終行取得テスト()
MsgBox getLastRow(ActiveSheet)
End Sub
Function getLastRow(WS As Worksheet, Optional CheckCol As Long = 1) As Long
getLastRow = WS.UsedRange.Row + WS.UsedRange.Rows.Count - 1
End FunctionWorksheetオブジェクトのUsedRangeプロパティで、使用済みの領域の情報を得ることができます。
そこで、UsedRangeを使って、最終行を取得します。
具体的には、次のような計算をしています。
この方法は、非表示行があったり、オートフィルタがかかっている場合にも対応できます。
欠点
UsedRangeプロパティは、本来の最終行よりも下の行に書式が設定されていたり、行を削除した場合などに正常に動作しない場合があります。
正常に動作しないといっても、必ず最終行よりも大きい数字を取得できますので、これで実害がないようであれば、UsedRangeを使う方法で構いません。
ただし、値が入っている最終行を完璧に求めるためには適していません。
4.UsedRangeの結果に補正を加える方法
UsedRangeの結果に補正を加えて、どんな場合でも最終行を取得する方法を紹介します。
Sub 最終行取得テスト()
MsgBox getLastRow(ActiveSheet)
End Sub
Function getLastRow(WS As Worksheet, Optional CheckCol As Long = 1) As Long
Dim LastRow As Long
LastRow = WS.UsedRange.Row + WS.UsedRange.Rows.Count - 1
getLastRow = 0
Dim C As Long
For C = LastRow To 1 Step -1
If WS.Cells(C, CheckCol).Value <> "" Then
getLastRow = C
Exit For
End If
Next
End Function解説
以下、ソースコードの解説をしていきます。
LastRow = WS.UsedRange.Row + WS.UsedRange.Rows.Count - 1
getLastRow = 0最初の行の「右辺」は、先ほどのUsedRangeを使う方法とまったく一緒ですが、その計算結果を「LastRow」変数に格納します。
また、「getLastRow」(=このfunctionの返り値)には「0」を代入します。
後続処理で、値が入力されているセルが見つからなかったときには「0」を返り値として返すことになります。
そこで、あらかじめ、この段階で代入しておきます。
For C = LastRow To 1 Step -1
(繰り返し処理)
Next
for文で「LastRow」から1ずつ減らしていき、最後1になるまで処理を繰り返します。
繰り返し処理の中身が次のソースです。
If WS.Cells(C, CheckCol).Value <> "" Then
getLastRow = C
Exit For
End If「WS.Cells(C,CheckCol).Value」の意味は、次のとおりです。
| WS | → | 指定したワークシート |
| WS.Cells(C, CheckCol) | → | 指定したワークシートの《「C」行「CheckCol」列のセル》 |
| WS.Cells(C, CheckCol).Value | → | 指定したワークシートの《「C」行「CheckCol」列のセル》の値 |
これが空欄でない場合には、返り値「getLastRow」を「C」で置き換える、という処理を行っています。
つまり、このForループでは、
- UsedRangeで得られた「行」から
- 上に1行ずつ移動していき
- 空欄ではないセルが見つかったら
- そのセルの行番号をgetLastRowに代入する
という動作をしていることになります。
これで、非表示セルが混じっていたとしても、最終行を取得することができるのです。
欠点
この方法は、forループの中で、1つ1つセルの内容を確認していくため動作速度が若干遅くなる場合があります。
動作速度を速くするためには、配列を使って、セルの内容を一気に読み込むなどの工夫が必要です。
5.UsedRangeの結果に補正を加える方法 その2
先ほどの「動作が遅い」という欠点を補うと次のようになります。
Sub 最終行取得テスト()
MsgBox getLastRow(ActiveSheet)
End Sub
Function getLastRow(WS As Worksheet, Optional CheckCol As Long = 1) As Long
With WS
getLastRow = 0
If Not Intersect(.UsedRange, .Columns(CheckCol)) Is Nothing Then
Dim LastRow As Long
LastRow = .UsedRange.Row + .UsedRange.Rows.Count - 1
If LastRow > 1 Then
Dim buf As Variant
buf = .Range(.Cells(1, CheckCol), .Cells(LastRow, CheckCol)).Value
Dim C As Long
For C = UBound(buf, 1) To 1 Step -1
If Not IsEmpty(buf(C, 1)) Then
getLastRow = C
Exit Function
End If
Next
ElseIf Not IsEmpty(.Cells(1, CheckCol).Value) Then
getLastRow = 1
End If
End If
End With
End Function細かい解説はしませんが、セルへの参照が1回で済むので、先ほどのプログラムよりも高速に動作します。
2018/3/31修正:風柳さんからのご指摘を受け、「4」「5」のソースコードを修正しました。
2018/6/18修正:Functionの定義時の「Private」を削除、dim定義を追加