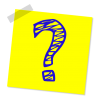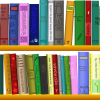【新入社員必読】初心者がエクセルを効率よく学ぶ15のポイント
新入社員や、4月から新しい部署に異動してエクセルを使わないといけなくなったという人のために、エクセルを学習する上での「ポイント」をまとめました。
ポイントを押さえて、効率的にエクセルの知識を身に付けていきましょう!
エクセルを学ぶための事前準備と心構え
最初に、エクセルを学ぶ「前」にやっておくべきことや、エクセルを学ぶにあたっての「心構え」を中心に書いていこうと思います。
ブラインドタッチを身につけよう
エクセルに限らず、パソコンで作業をするのであれば、何はなくとも「ブラインドタッチ」は必須です。
ブラインドタッチに慣れていない場合には、まず、これを鍛えましょう。
e-typingで、だいたい200点以上(A-以上程度)が目安のようです。
なお、エクセルを使うことを前提とすると、英文字をブラインドタッチできるだけでは、少し物足りません。
できれば、キーボード1段目(=「1234567890-^¥」の段)の数字や、その他の記号まで含めてブラインドタッチできるように練習をしてみてください。
ブラインドタッチは、単に文字入力が速くなる、というだけでなく、キーボードを打つことに意識を集中しないで済むので、考えるべきことだけに意識を集中できるようになるという大きなメリットがあります。
ブラインドタッチが身についているかどうかで、本当に差が付きますので、まずは重点的に身につけてください。
ビジネススキルも磨こう
エクセルで作る資料は、作った人の頭の中がそのまま形になります。
- 頭の中がグチャグチャな人が作るエクセルはグチャグチャな資料
- 頭の中が整理されている人が作るエクセルはきれいな資料
本当に、残酷なくらいに、資料のわかりやすさが違います(苦笑)。
「セルの色」「見やすいフォント」「罫線が見やすい」などという話以前の段階での「資料の本質的なわかりやすさ」が変わるのです。
資料を作るときには、次のような点は意識をしておきましょう。
- 資料を作る目的を明確にする
- 不要な情報は、あえて消す
- 複数シートを作る場合には、1枚1枚のシートの「目的」を明確にする
- シートの並び順にも明確な意味を持たせる。たとえば「概略」から「詳細」の順に並べる
- 列の並び順を考える。たとえば、計算の順序に従って列を配置する
要は、「目的を把握して」「それに必要な情報だけを」「構造化して」表示するということです。
実は、こういう「わかりやすさ」を追求しようと思うと、エクセルのスキル以外のスキルが必要になります。
ですから、エクセルで資料を上手に作りたいというのであれば、エクセルスキルと同じくらいビジネススキルも身に付けていってください。
「同じ単純作業を5分以上していたら」作業効率が悪いと思え
エクセルは、工夫すれば作業効率を大幅に高めることができます。
逆にいうと「工夫しようと思わなければ」いつまでたっても作業効率は上がりません。
もう少しキツい言葉でいうと「自分の作業効率の悪さを自覚しない限り」作業効率は上げられません。
そこで、「作業効率が悪いかどうか」の基準として、私がおすすめしているのが「同じ単純作業を5分以上しているかどうか」です。
作業の内容自体は、なんでもかまわないのですが、次のようにひたすら「何かを続けている」状況になった場合には、その作業をやり続けないで、いったん立ち止まってください。
- ひたすら5分以上、コピペを続けている
- ひたすら5分以上、数式を手作業で直し続けている
- ひたすら5分以上、行の挿入をし続けている
ほとんどの場合、何かうまい方法があるはずです。
Googleで検索をしたり、周りの人に聞いてみたり、本を読んだりして、情報収集をしてみてください。
私の体感なので、根拠のある数字ではないですが、マクロを使わない場合で約85%、マクロを使ってもいいなら約98%の確率で効率のいい方法があります。
まずはデータの入力効率を上げよう
エクセルに慣れていないうちは、与えられたフォーマットにデータを打ち込むスタイルの仕事が多くなると思います。
そこで、まずは、データの入力が支障なくできるように。その後は、入力スピードを上げるための努力をしましょう。
たとえば、次のような操作を、一通り身に付けておけば、データ入力に支障が出ることはないでしょう。
- 値・簡単な数式の入力(四則演算、sum関数)
- セル内左右・上下配置、罫線、列幅・行高さの調整、フォント、文字色、背景色の設定
- セル結合・縮小表示・折り返し表示の設定
- シート操作(シート移動、シートコピー、シート挿入・削除)
以下では、特に優先的に身に付けるべき機能や、注意すべき機能をいくつかピックアップしていきます。
最優先で、値の入力に関係するショートカットキーを覚える
値の入力に直接かかわるようなショートカットキー(キーボード操作)は、優先的に覚えていきましょう。
これらのショートカットキーは、利用頻度が非常に高いので、ショートカットキーを使いこなせるようになるだけで大幅に作業効率が上がります。
| 区分 | 操作 | 意味 |
|---|---|---|
| セルに入力後、次のセルに移動 | Enterキー | 下に移動 |
| Tabキー | 右に移動 | |
| 選択するセルの移動 | 矢印キー | セルの移動 |
| Ctrl+矢印キー | 表の端まで移動 | |
| Shift+矢印キー | セルを連続して選択 | |
| Ctrl+Shift+矢印キー | 表の端まで選択 | |
| コピー・貼り付け | Ctrl+C | コピー | Ctrl+V | 貼り付け |
| 元に戻す・やり直し | Ctrl+Z | 元に戻す | Ctrl+Y | やり直し |
| その他 | Ctrl+S | 上書き保存 |
保存はこまめに
仮に、エクセルが突然終了して、3時間分の作業内容がトラブルで消えてしまったら、その分の時間は丸々ムダになってしまいます。
ですから、作業中はこまめに保存をしましょう。
いちいち、画面の左上までマウスを持っていって保存をするのは、時間のムダですので、暇さえあれば「Ctrl+S」を押して保存しておきましょう。
思い通りに入力できないときは、最初に「'」を入れる
セルに値を入れると、勝手に、予想外のデータに変化してしまう場合があります。
そういうときには、最初に「'」(=シングルクォーテーション。Shift+7で出力できます)を入力します。
そうすることで、入力したとおりの文字を標示させることができます。
データ入力で、周りの人に迷惑をかけないために
何も考えずに、データを入力してしまうと、後々、大きなトラブルに発展する可能性があります。
そこで、ここでは、入力したデータを受け取った人が困らないようにするために気をつけるべきポイントを紹介していきます。
安易に数式を上書きしない
もし、セルに数式が入力されていて、その計算結果を変えたい場合。
何も考えずに数式を消して、手入力で値を入れなおすのは止めましょう。
数式を計算する「元データ」(=参照先セル)を探して、そのセルの値を変更するようにしてください。
値貼り付け・数式貼り付けを活用する
コピペをしたいときに、単にコピー・貼り付けの操作を行うと、貼り付け先の「書式」が壊れてしまう場合があります。
そういうときは「値貼り付け」「数式貼り付け」を活用しましょう。
これらの機能を使うと、書式が壊れないので、安心してデータを貼り付けられます。
セル幅を広めに設定して、印刷時の文字あふれを防ぐ
エクセルでは、画面の見た目どおりに印刷されない場合があります。
特に気をつけないといけないのが、画面上はセル内に文字が収まっているように見えるけれど、印刷すると、はみでたり欠けたりするケースです。
このようなことを防ぐために、次のような対策をしておきましょう。
- セル幅をある程度広めにしておく
- セルの書式設定で「縮小して表示」に設定しておく
- こまめに印刷プレビューを見る
- 紙出力前に、PDF出力してチェック
「表記ゆれ」を防ぐためにコピペ
「表記ゆれ」というのは、同じ内容なのに、違うデータとして入力してしまうことです。
たとえば「株式会社田中商事」というデータを入れたい場合に、次のような表記を混在させてはいけません
| 入力されたデータ | 解説 |
|---|---|
| 株式会社田中商事 | 正式名称。4文字で株式会社 |
| (株)田中商事 | 3文字。全角括弧使用 |
| (株)田中商事 | 3文字。半角括弧 |
| ㈱田中商事 | 1文字 |
| 田中商事 | 株式会社を省略 |
| タナカショウジ | 全角カタカナ |
| タナカショウジ | 半角カタカナ |
このような「表記ゆれ」が起きそうなデータを手入力する場合には、入力済みのデータを「コピペ」して入力することをおすすめします。
固有名詞を間違えないようにコピペ
会社名や、お客様の名前などの「固有名詞」は、信頼性のあるデータから「コピペ」できないかを最優先で考えましょう。
手入力をすると、誤字のリスクが非常に高くなります。
行・列・シート削除後は、計算結果を再確認する
行・列やシートの削除をすると、数式が壊れるリスクがあります。
行・列、シートを削除した後は、数式が壊れていないかをざっと確認するようにしましょう。
データ処理用の表に特有の注意点
エクセルで作る表には、大きく分けて次の2種類があります。
- 人が見るための表
- データ処理をするための表
ちなみに、「データ処理をするための表」というのは、次のような表のことをいいます。
- 1つの表(=1枚のシート)に情報を集める
- 1行1データ、データの数だけ下に表を伸ばしていく
この2つでは、表を作るときに「エクセルのどの機能を使って表を作るべきか」が大きく変わります。
そのため、自分が作ろうとしている表が、この2つのどちらに該当するのかをしっかり考えましょう。
- 人が見るための表
-
「人が見るための表」は、見栄えを整えることを重視するため、エクセルの機能に対する制約は比較的少ないです。
たとえば、(積極的に使うべきではないですが)「セルの結合」を使っても、大きな問題になることは少ないでしょう。
- データ処理をするための表
-
「データ処理をするための表」を作る場合には、絶対に「セルの結合」を使うのは止めましょう。
(ここからの話は、中級者向けの話になってきますが)実は、エクセルで作業効率を上げる最大のコツは、
- 「人が見るための表」を直接作らず
- 最初に「データ処理をするための表」を作る
ことにあります。
一見、周り道のように思えますが、sumifs関数やvlookup関数、オートフィルタ、ピボットテーブルなどの機能を活用すると、直接「人が見るための表」を作るよりも短時間で「人が見るための表」を作れるようになります。
エクセル中級者への道
とりあえず、上で書いたことが、一通りできれば「エクセル初級者」としては問題ないでしょう。
さらに先のステップに進みたいというときには、次のような方針がおすすめです。
多くの機能を「ざっと」頭に入れよう
エクセルには、たくさんの機能があります。
そして、中には「その機能があることを知っていれば」一瞬で終わるが、「その機能があることを知らないと」ものすごく手間がかかる、という処理もあります。
たとえば、「全角数字のデータを半角数字に直す」といった処理は、その典型例です。
知っていれば一瞬。頭を使う必要もない。
逆に、知らなければものすごく時間がかかる。
こういう処理は、山ほどあるわけです。
そこで、こういう機能の知識を仕入れるために、まずは「リファレンスマニュアル」「逆リファレンスマニュアル」や、それに類する本を読んでおきましょう。
何か実務で問題に直面したときに「あ、こんな機能あった気がする」と思い出せるようになることが目的ですので、中身を丸暗記する必要はありません。
最低限目次だけ、できれば、中身にざっと目を通しておきましょう。
このカテゴリに属する本としては、次の3冊が有名です。
この3冊の、どの本がいいかは好み次第という感じがします。
どれがあなたに合うかは、自分の目で確かめてみてください。
よく使う関数を集中的に学ぼう
上に挙げた3冊は、たくさんの機能が紹介されており、さまざまな機能を「まんべんなく学ぶ」には適しています。
一方で、エクセルを使いこなすためには、よく使う機能・関数だけを掘り下げて使いこなすというアプローチも有効です。
特に、sumifs関数、countifs関数、vlookup関数、if関数といった「よく使うけれど、(一般的に)やや難易度が高いと言われる関数」を学ぼうと思うと、上で挙げたような「リファレンスマニュアル的な本」だけでは難しいというのが現実です。
手前味噌ですが、そういう用途には、私が書いている本が合うと思います。
上で紹介した本と合わせてお読みいただくと、非常に効果的だと思いますので、ぜひ読んでみてみてください。