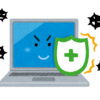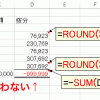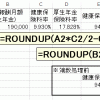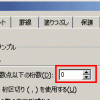【2つの方法を使い分ける】エクセルで、千円単位・百万円単位で表示する
金額が大きくて円単位で表示すると見にくい場合には、金額を千円単位あるいは百万円単位で表示しましょう。
こうすることで、画面上の「0」の数が減るので、金額が見やすくなります。
この記事の目次
千円単位、百万円単位で表示する2つの方法
エクセルで、金額を千円単位・百万円単位で表示する方法には、大きく分けて次の2つがあります。
- 表示形式を使う
- 関数を使う
この2つは、次のような特徴があります。
| 方法 | 端数処理の方法 | 別セルが必要か? | ||
|---|---|---|---|---|
| 切り捨て | 四捨五入 | 切り上げ | ||
| 表示形式 | × | ○ | × | 不要 |
| 関数 | ○ | ○ | ○ | 要 |
この2つの方法の使い分けで、一番のポイントとなるのが、端数処理の方法です。
表示形式を使うと「四捨五入」しかできません。そのため「切り捨て」「切り上げ」など、他の方法で端数処理をしたい場合には関数を使いましょう。
関数を使う場合には、元々値が入っているセルとは「別のセル」に端数処理後の金額を表示させることになります。
表示形式を使う方法(基本編)
まずは、表示形式を使う一番基本的な方法を紹介します。
表示形式を使って千円単位で表示する
- 手順1.書式を指定したい範囲を選択
-
今回はB2セル~B6セルを選択します。
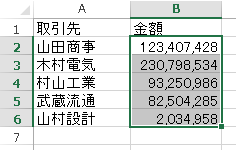
- 手順2.「セルの書式設定」ダイアログボックスを表示
-
右クリックをして「セルの書式設定」を選択します。
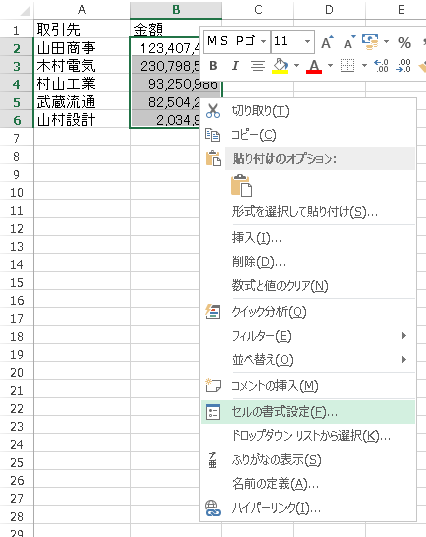
- 手順3.「表示形式」→「ユーザ定義書式」を選択し「#,##0,」と入力する
-
画面キャプチャだと分かりにくいかもしれませんが、次のように、最後に「,」を入れるのがポイントです。
#,##0,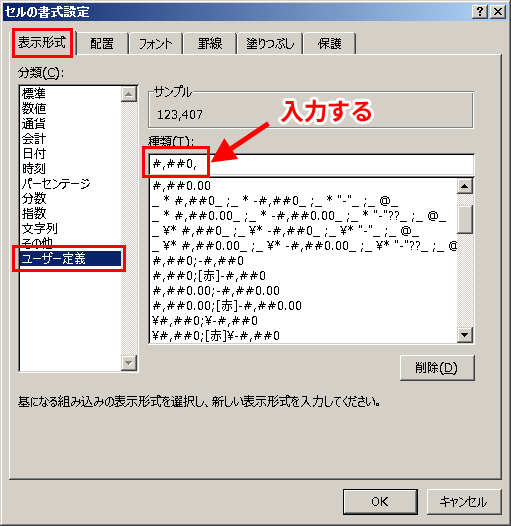
入力が終わったらOKを押して、書式を反映させます。
これで、B2セル~B6セルが千円単位で表示されるようになりました。
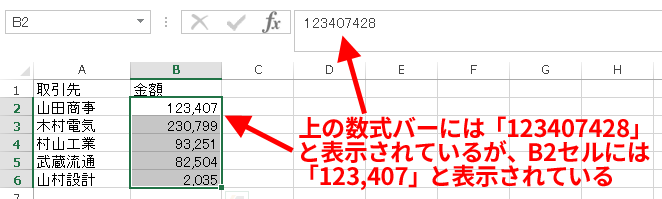
なお、表示形式で端数処理をすると、端数は「四捨五入」されますので、注意してください。
表示形式を使って百万円単位で表示する
手順1、2は、先ほどのものと操作はまったく同じですが、手順3のみ変わります。
- 手順3’.「表示形式」→「ユーザ定義書式」を選択し「#,##0,,」と入力する
-
先ほどとは違い、末尾にカンマを2つつけて「#,##0,,」と入力します。
#,##0,,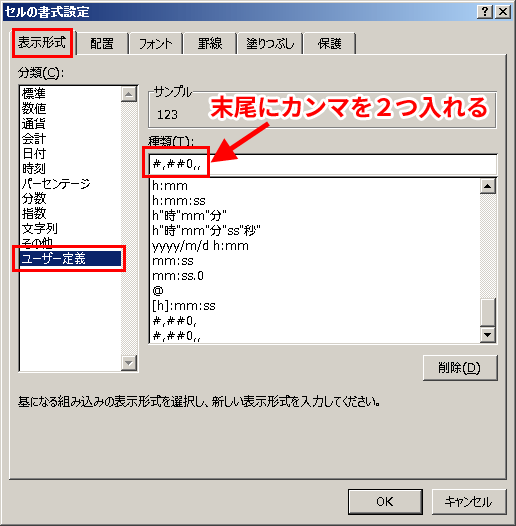
入力が終わったらOKを押して、書式を反映させます。
これで、B2セル~B6セルが百万円単位で表示されるようになりました。
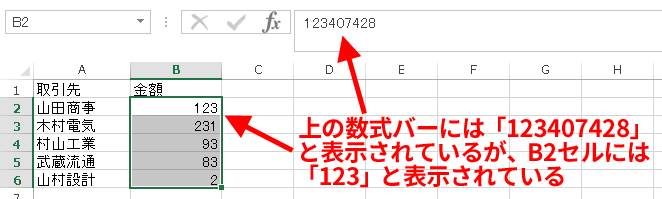
百万円単位での表示の場合も、表示形式で端数処理をすると端数は「四捨五入」されることに注意してください。
表示形式を使う方法(応用編)
先ほどの方法だと、数値が単なる「カンマ区切り」で表示されてしまい、次のような表示をさせることができません。
- 負の符号を「△」で表示する
- 負の数を赤字で表示する
そこで、ここでは、複雑な表示形式を適用しつつ、さらに、千円単位で表示させるような書式を設定する方法を紹介します。
先ほどの手順2までは共通なのですが、手順3から変わります。
- 手順3’’.「表示形式」で、設定したい元となる書式を選択する
-
まず、千円単位の端数処理をすることは忘れて、通常どおり、表示させたい書式を選択します。
ここでは、負の符号を「△」で表示する書式を選択します。
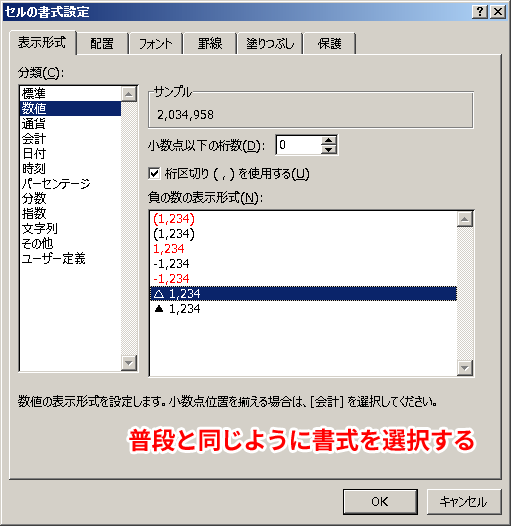
- 手順4’’.「表示形式」で、「ユーザ-定義」を選択する
-
表示形式として「ユーザー定義」を選択します。
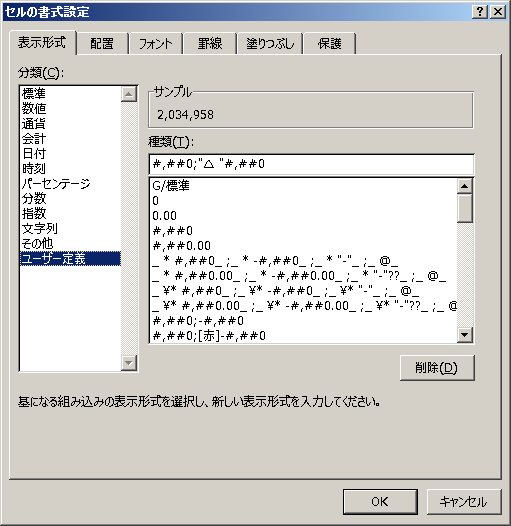
なお、このときに、誤って一度でも別の表示形式を選択してしまうと、その後に「ユーザー定義」を選んでも設定がうまくいきません。
誤って、別の表示形式を選択してしまった場合には、いったん「手順3’’」に戻ってください。
- 手順5’’.「#,##0」の直後に「,」を挿入
-
ここで「種類」欄を見てみてください。
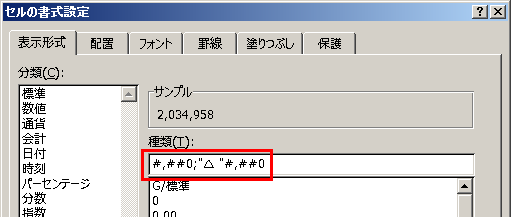
「手順3’’」で選択した表示形式に応じて細かくは変わるのですが、多くの場合1つか2つ以上「#,##0」と書かれている部分があると思います。
たとえば、今回の例では「#,##0」が2箇所に出てきます。
#,##0;"△ "#,##0千円単位で表示するためには、すべての「#,##0」の直後に「,」を挿入します。
今回の例であれば、次のように2箇所に「,」を挿入します。
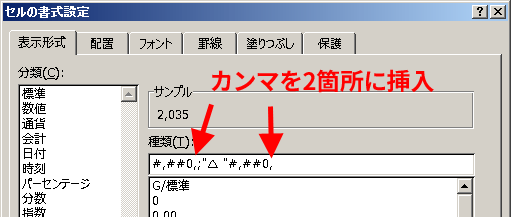 #,##0,;"△ "#,##0,
#,##0,;"△ "#,##0,これで「OK」を押すと、当初選んだ書式(負の数の先頭に△が付く)で、しかも、千円単位で表示されるようになります。

その他の書式でも同じように千円単位で表示させることができます。
#,##0,_ ;[赤]-#,##0,
#,##0,_);(#,##0,)
関数を使う方法
関数を使って、千円単位・百万円単位で表示する方法を紹介します。
関数を使うことで、切り捨て・切り上げにも対応することができます。
使う関数は、次の3つです。端数処理方法に応じて使い分けてください。
=ROUNDDOWN([元数値セル] , [桁数])
=ROUND([元数値セル] , [桁数])
=ROUNDUP([元数値セル] , [桁数])
関数を使って千円単位で表示する
さきほどの表を、千円単位で端数切り捨てにするには、次のように関数を入力します。
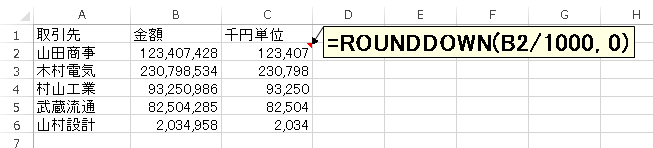
C2セルに次の数式を入れ下にコピペします。
この数式は、次のような処理を行っています。
- 元の数値(B2セル=123407428)を
- 1000で割って(=123407.428)
- ROUNDDOWN関数で小数部分を切り捨て(=123407)
今回はROUNDDOWN関数を使いましたが、その代わりに、ROUND関数、ROUNDUP関数を使えば、端数処理方法を四捨五入、切り上げに変えることができますので、状況に応じて関数を使い分けてください。
なお、B列の金額欄が不要な場合は列自体を非表示にするか、次の図のように端数処理後の表を別途作成するといいでしょう。
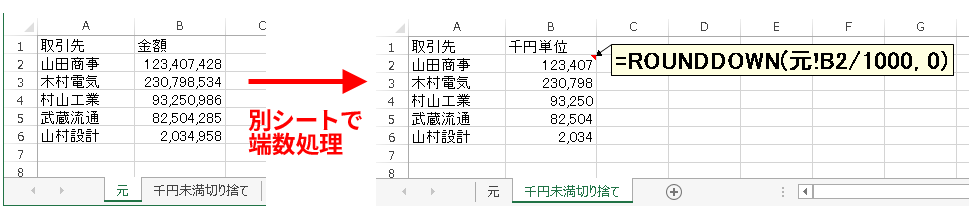
関数使って百万円単位で表示する
やり方は、さきほどとほとんど一緒です。
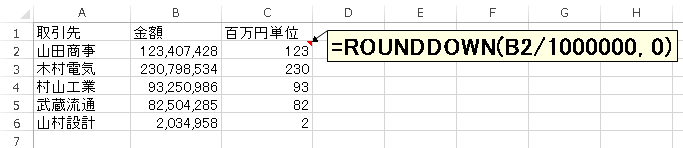
C2セルに次の数式を入れ下にコピペします。
「B2/1000」が「B2/1000000」に変わっただけで、あとは同じです。
当然、この数式で行われる処理も、先ほどのものとほとんど一緒です。
- 元の数値(B2セル=123407428)を
- 1000000で割って(=123.407428)
- ROUNDDOWN関数で小数部分を切り捨て(=123)
もちろんROUND関数、ROUNDUP関数を使えば、端数処理方法を四捨五入、切り上げに変えることができるのも、先ほどとまったく同じです。状況に応じて関数を使い分けてください。
まとめ
千円単位、百万円単位で金額を表示したい場合、基本的には表示形式を使いましょう。
ただし、切り捨て・切り上げをしたい場合など、表示形式では対応できない場合には関数を使ってください。