【初心者必見】エクセルVBAで最初にすべき6つの設定
エクセルでVBAを使ってプログラムを作るためには、いくつか設定が必要です。
また、あわせて設定をしておくことで「便利になる」設定もあります。
そこで、このページでは、重要度を
- 必須
- 推奨
- 任意
の3段階に分けて、設定内容を解説していきます。
実際に設定するときの手順を、下記動画にまとめてあります。合わせてご確認ください。
この記事の目次
エクセル本体の設定
まず最初に、エクセル本体側での設定を行います。
【必須】ブックに保存されたVBAマクロを実行できるようにする
初期状態では、ブックに保存されたVBAプログラムが実行できません。
そこで、設定を変更して、VBAプログラムを使えるようにします。
詳細は、下記ページをご覧ください。
【必須】リボンに開発タブを表示させる
初期状態では、リボンに「開発」タブが表示されていません。

ところが、「開発タブ」には、次のようなボタンが配置されていますので、表示されていないと不便です。
- VBAのソースコードを入力する画面(VBE。Visual Basic Editorの略)を表示させるボタン
- (VBAで作った)マクロを実行するボタン
そこで、設定をして、リボンに「開発」タブを表示させます。
- 1.メニューから「ファイル」を選択
-
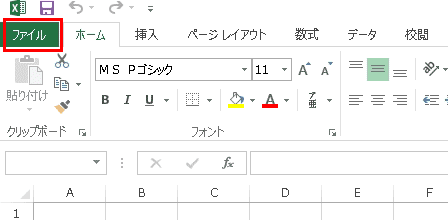
- 2.「オプション」を選択
-
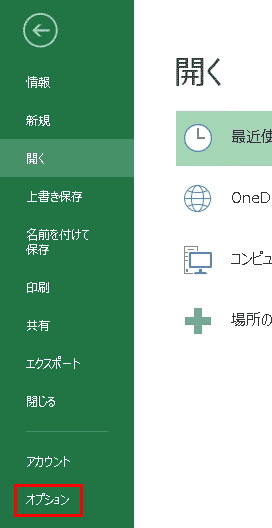
- 3.「リボンのユーザー設定」を選択、「開発」をチェックし「OK」を押す
-
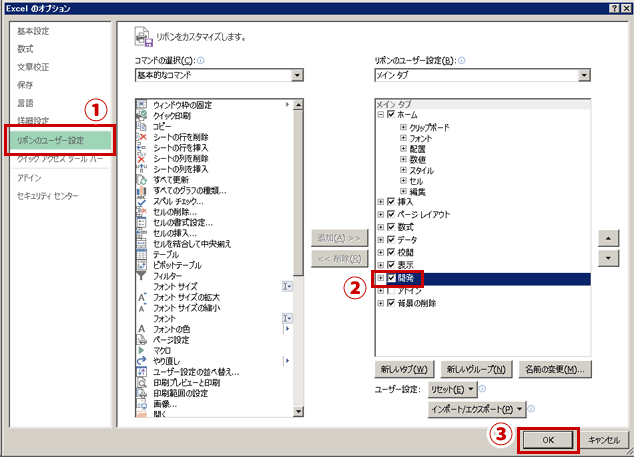
これで、「開発」タブが表示されます。
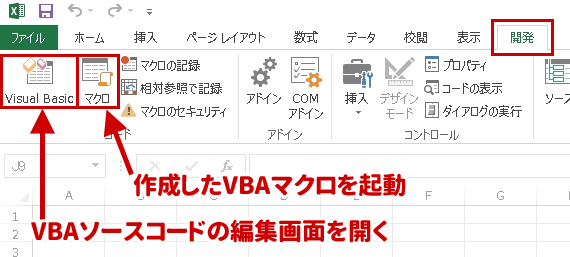
【推奨】保存するファイルの種類を「.xlsm」に変更
ブックを保存するときの保存形式は、何も設定をしないと「.xlsx」が選択されます。
ところが、この形式ではVBAマクロを保存できません。
ためしに「.xlsx」形式のままで保存しようとすると、次のようなメッセージが表示されます。
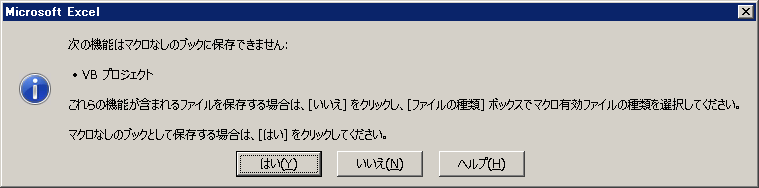
ここで「はい」を選択して、エクセルを閉じてしまうと作成したVBAマクロが消えます。
単にEnterキーを押しただけでも「はい」を選択したことになるので、危険です。
そこで、保存するファイルの種類を「.xlsm」に変更しましょう。
手順は、下記のとおりです。
(「1.」「2.」の手順は、先ほどとまったく一緒ですが、「3.」から手順が変わります)
- 1.メニューから「ファイル」を選択
-
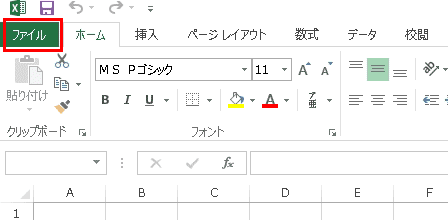
- 2.「オプション」を選択
-
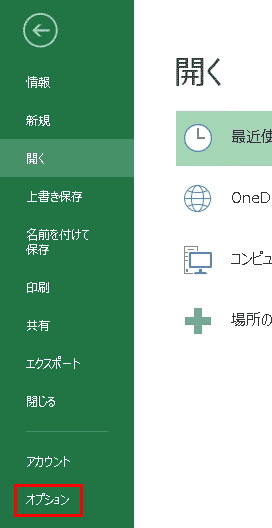
- 3.「保存」を選択、ファイルの保存形式を「Excelマクロ有効ブック」に変更して「OK」を押す
-
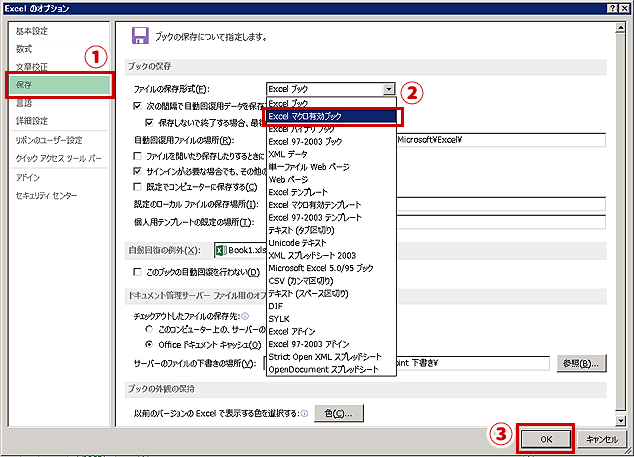
これで、エクセル本体側の設定は終わりです。
次に、VBE(Visual Basic Editor)の設定に移ります。
VBE(Visual Basic Editor)の設定
まず、最初にVBEの画面に移動します。
リボンから「開発」→「Visual Basic」をクリックして、VBEを開きます。
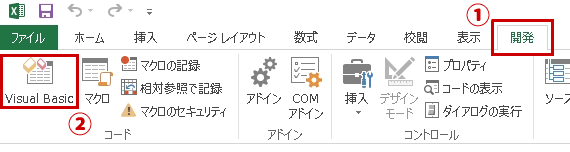
↓
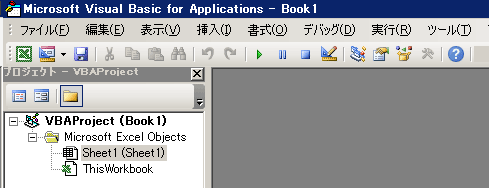
以下、VBEの画面で操作を行っていきます。
【必須】変数の宣言を強制する
変数宣言を強制する「Option Explicit」という文を、自動的に挿入するように設定します。
- 1.VBEのメニューから「ツール」→「オプション」を選択
-
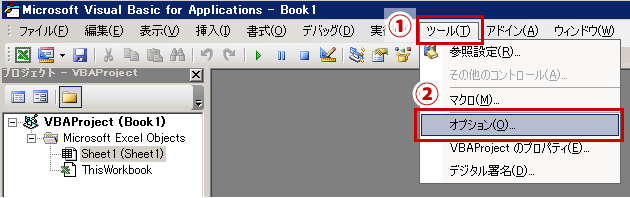
- 2.「変数の宣言を強制する」にチェックしOKを押す
-
OKを押して、変更を確定させます。

※次の「タブ間隔」の設定をする場合には、OKを押さずに、次に進んでください。
【推奨】自動インデントの「タブ間隔」を変更する
タブ間隔が「4文字」だと広すぎると感じたら、適当に調整しましょう。
私のおすすめは「2文字」です。
「タブ間隔」を設定すると、「Tab」キーを押したときに「何文字分空白を入れるか」を変更できます。
「Tabキー」は、Subの内部や、For~Nextループなどの内部でインデント(字下げ)をするのに使います。
実際に、タブ間隔を変更すると次のようになります。
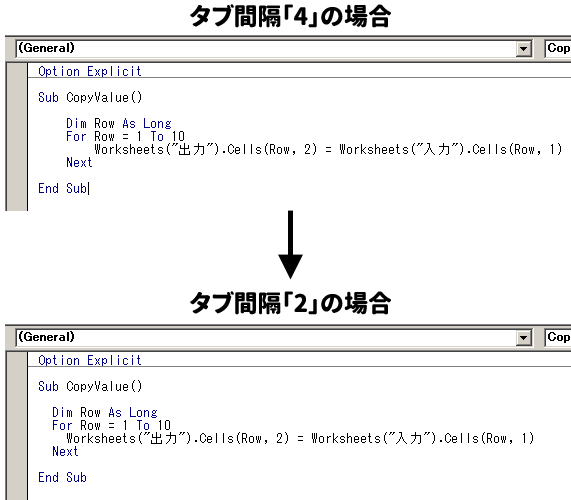
設定は、以下のように行います。
- 1.「タブ間隔」を変更
-
先ほどとおなじように、
VBEのメニューから「ツール」→「オプション」を選択して出てくるウィンドウで、「タブ間隔」を指定し「OK」を押してください。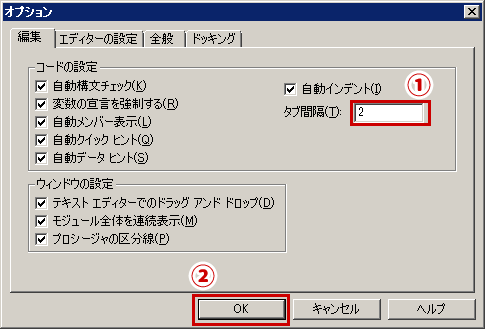
※次の「自動構文チェック」の設定をする場合には、OKを押さずに、次に進んでください。
【任意】「自動構文チェック」を「しない」ように変更する
自動構文チェックは便利な反面、ある行を中途半端に編集している状態で、他の行にカーソルを移動させるとメッセージボックスが表示されます。
もし、邪魔だと感じるようであれば、表示されないように設定を変更しましょう。
実際に、自動構文チェックを有効・無効にした場合の動作を動画に撮りましたので、ご確認ください。
- 1.「自動構文チェック」のチェックをはずす
-
先ほどとおなじように、
VBEのメニューから「ツール」→「オプション」を選択して出てくるウィンドウで、「自動構文チェック」のチェックをはずし「OK」を押してください。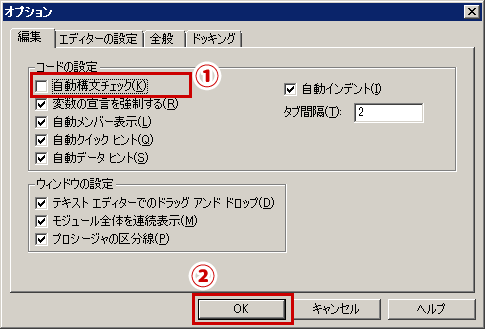
なお、VBEエディタのその他の設定は、初期設定のままにしておきましょう。
特に、以下の3つにチェックが入っていることをご確認ください。
- 自動メンバー表示
- 自動クイックヒント
- 自動データヒント

次の記事はこちら↓

















