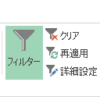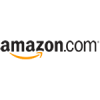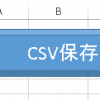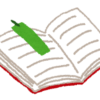弥生会計エクスポート時定型作業をマクロ自動記録で自動化
弥生会計から総勘定元帳データをエクセルにエクスポートしたデータは、そのままだとエクセルでは使いづらい形をしています。
仕方ないので、毎回、エクスポートするたびに、使いやすい形に手作業で加工をしています。
ただ、毎回同じ作業をするのは時間のムダなので、この部分をマクロ自動記録でVBAマクロを作成し、さらに、何回でも使えるようにアドインとして登録してみます。
この記事の目次
定型作業をマクロ自動記録で自動化する
毎回元データの形、行う操作が「全く一緒」の場合には、マクロの自動記録だけでも作業が自動化できます。
加工前の元データを準備する
まず、最初に加工前の元データを準備します。
弥生会計から、総勘定元帳をエクセルにエクスポートします。
VBAマクロの自動記録を行う
これからマクロを自動作成します。
- a)自動記録開始
-
マクロの自動記録を開始します
マクロ名は、わかりやすい名前を付けてください。
(例えば、「弥生エクスポート後処理」)また、ショートカットキーも登録しておくと便利です。
単なる「Ctrl+?」だと、エクセル標準のショートカットと重なる可能性が高いので、「Ctrl+Shift+?」の形のショートカットを登録するのがおすすめです。Shiftを押しながら英文字を入力することで「Ctrl+Shift+?」の形のショートカットを登録できますので、適当に登録しましょう。
(Ctrl+Shift+Zとか、Ctrl+Shift+Q とか左側の英文字を使うのが押しやすくておすすめです)入力が終わったらOKを押しましょう。
- b)マクロに記録したい作業を行う
-
マクロで記録をしたい作業を行います。
今回は、
販売管理システムと会計システムの売掛金の突合で行っている加工の一部を自動記録します。今回は、下記の操作を記録します。
- ウィンドウ枠の固定を解除
- 1行目~11行目と13行目は削除
- B列~N列、P列~S列、U列、W列、Z列~AD列を削除
- (削除後の)F1セルに「差引」、F2セルに「差引の計算式」を入れる。
※F2セルの内容を下にコピーする部分は、自動登録だけではうまく動かないので、今回は操作の記録対象からはずします。 - 各列の幅を整える
これらの操作をすべて行うと、次の状態になります。
- c)マクロの記録終了
-
マクロの記録を終了します。
これで、マクロの記録ができました。
いったん、エクセルファイルを保存しましょう。
なお、保存するときには、「.xlsm」「.xls」などのマクロを記録できる形式で保存しましょう。
「.xlsx」など、マクロを記録できない形式で保存してしまうとマクロが消えますので、お気をつけください。
自動記録したマクロがうまく動くか確かめる
自動記録したマクロがうまく動くか確かめましょう。
今マクロを登録したエクセルファイルは「開きっぱなしのままで」
再度、弥生会計から総勘定元帳データをエクセルに書き出して、マクロを動かして同じように加工されるか確かめてみてください。
※マクロ記録時にショートカットキーを登録しているので、そのショートカットキーを押すと、マクロは動き出します。
マクロのソースコード
今作ったマクロのソースコードを貼っておきます。
今回の手順程度であれば、自動記録でも十分使い物になります。
Sub 弥生エクスポート後処理()
'
' 弥生エクスポート後処理 Macro
'
' Keyboard Shortcut: Ctrl+Shift+Q
'
ActiveWindow.FreezePanes = False
Rows("1:11").Select
Selection.Delete Shift:=xlUp
Rows("2:2").Select
Selection.Delete Shift:=xlUp
Columns("B:N").Select
Selection.Delete Shift:=xlToLeft
Columns("C:F").Select
Selection.Delete Shift:=xlToLeft
Columns("D:D").Select
Selection.Delete Shift:=xlToLeft
Columns("E:F").Select
Selection.Delete Shift:=xlToLeft
Columns("F:J").Select
Selection.Delete Shift:=xlToLeft
Range("F1").Select
ActiveCell.FormulaR1C1 = "差引"
ActiveCell.Characters(1, 2).PhoneticCharacters = "サシヒキ"
Range("F2").Select
ActiveCell.FormulaR1C1 = "=RC[-3]-RC[-2]"
Columns("A:F").Select
Range("F1").Activate
Columns("A:F").EntireColumn.AutoFit
Range("F2").Select
End Sub
マクロが入力されているファイルをアドインとして登録する
今の段階では、さきほど作成したエクセルファイルにマクロがひも付いています。
この状態で今回のマクロを使いたいときには、マクロが入っているエクセルファイルを開いておかないといけません。
いちいちマクロが開いているファイルを開くのが面倒であれば、アドイン登録してしまいましょう。
マクロ入りエクセルファイルをアドイン登録する方法
- a)セルに入力されている内容を消去する
-
アドイン化すると、セルに値を入力していても意味がないので、
セルに入力されている内容を全部消します。 - b)マクロが入っているファイルを開き、アドインとしてファイルを保存します
-
「Excelアドイン形式(*.xlam)」を選んで保存します。
ファイルの保存場所は自動で入力されますので、手で変更しないようにしてください。※ファイルの保存場所を変更してしまうとアドインとして使うことができなくなります
- c)アドインを登録する
-
先ほど、保存した「アドイン」を実際に使えるようにします。
リボンから、「ファイル」→「オプション」を選択後、
「アドイン」タブの「設定」をクリックし、アドインを使える状態にします。↓
これで、アドインが使える状態になりました。
(今開いているエクセルは閉じてもらって大丈夫です。)
アドインとして登録をしましたので、
元々マクロを登録したエクセルシートを開かなくても
先ほど登録したショートカットキーを押すことで、マクロを起動することができます。
まとめ
よく使うマクロは、アドインとして保存・登録することで、いつでも呼び出せるようになります。
頻繁に行う作業は、アドイン化してしまいましょう。