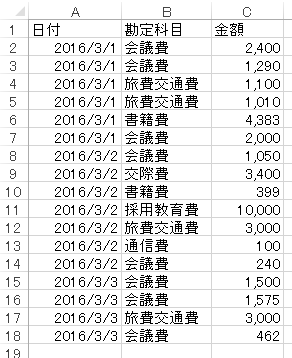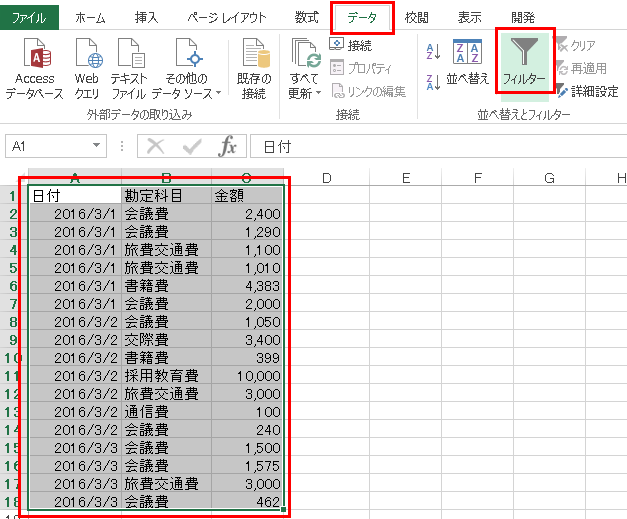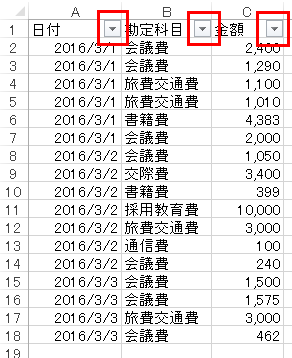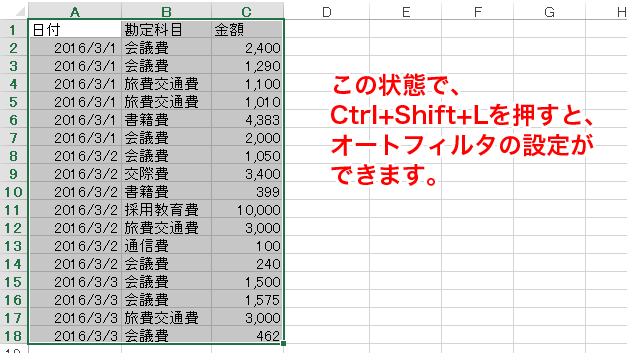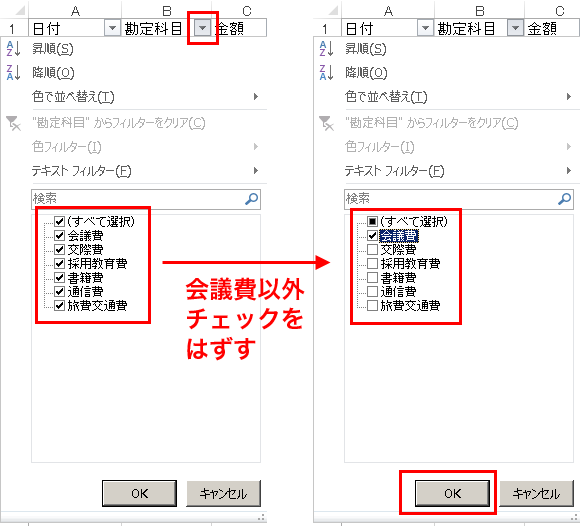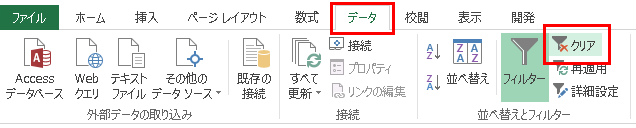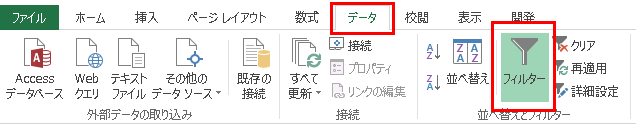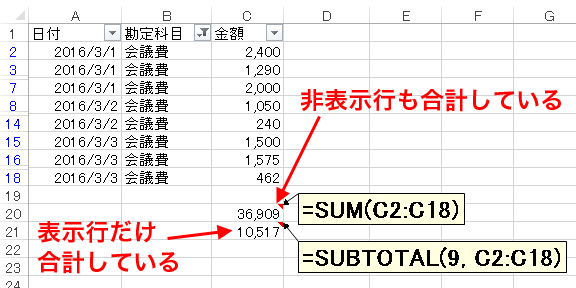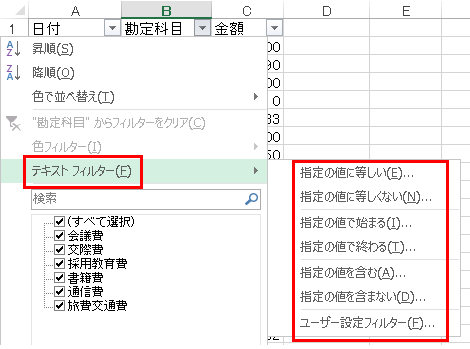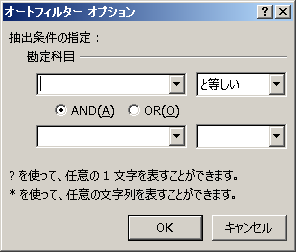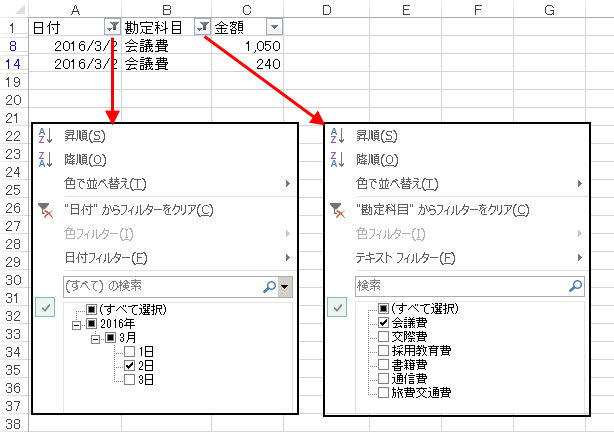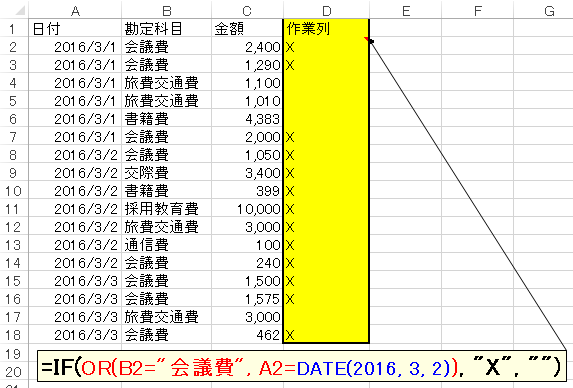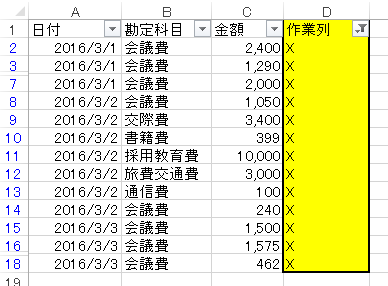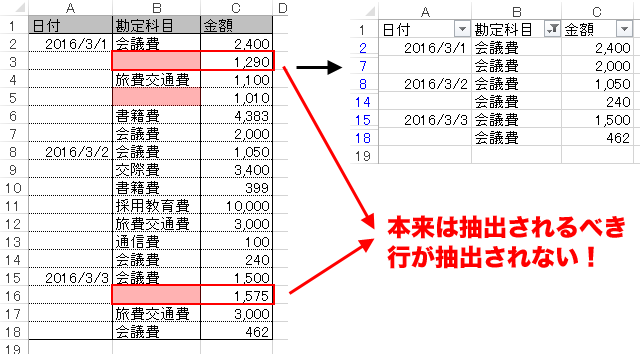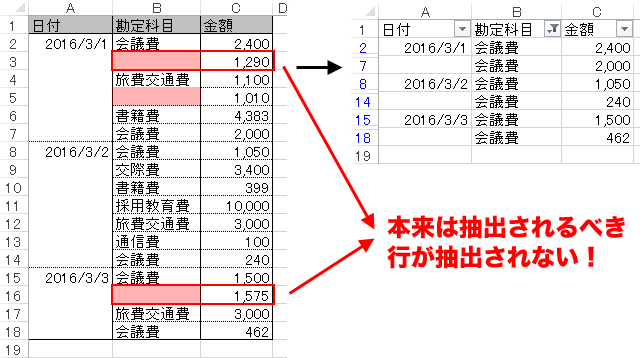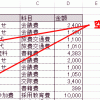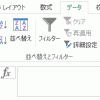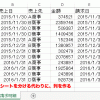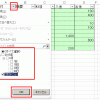いまさら聞けないオートフィルタでデータを抽出する方法まとめ
オートフィルタとは、指定した条件に合致する行だけを表示する機能です。
オートフィルタを使うと、このような表があるときに、
「勘定科目が会議費のものだけを表示させる」
「金額が5,000円以上のものだけを表示させる」
というように、条件に当てはまるものだけを表示させることができます。
オートフィルタ基本編
まず最初に、オートフィルタの使い方と、オートフィルタの解除方法を紹介します。
範囲を選択してオートフィルタを適用する
最初にオートフィルタを適用する範囲を選択します。
その後、リボンから「データ」→「フィルタ」を押します。
次のように、各列タイトルの右側に▼マークが出てきます。
これで、オートフィルタが使える状態になりました。
オートフィルタ設定のショートカットキー
オートフィルタを適用する範囲を選択した後に、
「Ctrl+Shift+L」を押すと、オートフィルタが設定できます。
抽出する値の指定方法
実際に、抽出する値を指定します。
例えば、勘定科目が「会議費」のものだけを表示させるためには、次のようにします。
- a)勘定科目列の右横の「▼」を押し、会議費を選択
-
勘定科目列の右横の「▼」を押すと、入力されている勘定科目の一覧が表示されます。
会議費以外のチェックをはずします。※「(すべて選択)」のチェックをはずすと、すべてのチェックがはずれます。
その後、改めて「会議費」にチェックを入れると「会議費」だけチェックができます。
これで、会議費だけが表示された状態になります。
抽出する値指定時のショートカットキー
「▼」を押す代わりに、
B1セルを選択した状態で「Alt」+「↓」を押すと、
先ほどと同様に抽出する値を指定する画面が出てきます。
オートフィルタの解除
オートフィルタを解除する場合、
- ▼マークを表示させたままで、全ての行を表示させる
- オートフィルタ自体使えないようにする(=▼マークを消す)
のどちらかの方法があります。
▼マークを表示させたままで、すべての行を表示させるには?
リボンから「データ」→「クリア」を選択すると、すべての行が表示されます。
↓
オートフィルタ自体使えないようにする(=▼マークを消す)
リボンから「データ」→「フィルタ」ボタンを押すと、▼マークが消えオートフィルタが使えなくなります。
↓
フィルタ解除のショートカットキー
先ほど説明した2つのうち、
2つ目の「オートフィルタ自体を使えないようにする(=▼マークを消す)」は、ショートカットキーがあり、
「Ctrl+Shift+L」を押すと「▼マーク」を消すことができます。
一方で、1つ目の「▼マークを表示させたままで、すべての行を表示させる」ショートカットキーはありません。
ただし、「Ctrl+Shift+L」はオートフィルタ設定のショートカットでもあります。
そのため、「Ctrl+Shift+L」を2回押すと、いったんオートフィルタが解除され再度オートフィルタが設定されます。
結果的に、多くの場合、1つ目の「▼マークを表示させたままで、すべての行を表示させる」と同じ動作になります。
ただし、オートフィルタをかけたい表に空行がある場合などの場合は、単純に「Ctrl+Shift+L」を2回押しただけだと、オートフィルタの範囲が変わってしまう場合があるので、注意が必要です。
オートフィルタが使えないときの要確認事項
オートフィルタが使えない場合には、次の点を確認してみてください。
保護されたビューで開いている場合
ネットワークドライブや、インターネットからファイルをダウンロードした場合に「保護されたビュー」の状態になっていると、オートフィルタは使えません。
「編集を有効」にしてから、オートフィルタを使ってください。
複数のシートを選択している場合
複数のシートを選択している場合、オートフィルタは使えません。
1つのシートだけを選択した状態で、オートフィルタを適用してください。
シートの保護をしている場合
シートの保護がかかっている場合、オートフィルタが使えないことがあります。
可能であれば、シートの保護を解除しましょう。
オートフィルタ応用編
ここからは、応用編として、
オートフィルタを使って、やや複雑なことをする方法を紹介していきます。
フィルタ後、表示されている行の合計を計算する
普通の関数を使うと、オートフィルタをかけても、非表示行を含めて計算がされます。
フィルタをかけた後に、表示されている行についてだけ集計をしたい場合には、subtotal関数やaggregate関数を使います。
(参考)知らなかった!subtotal関数の2つの使い方を完全マスター
抽出条件を手入力する(あるいは、ワイルドカードで指定する)
抽出する条件を、いちいち1つずつ選択するのが面倒な場合には、項目を選択する代わりに
- テキストフィルター
- 数値フィルター
- 日付フィルター
から、手動でフィルターを設定する画面を表示させることができます。
抽出条件は、通常通り手入力もできますし、「*」「?」などのワイルドカードを使うこともできます。
| 記号 | 意味 |
|---|---|
| * | 任意の複数文字に対応 |
| ? | 任意の1文字に対応 |
オートフィルタで複数列のand条件を指定する
複数列でand条件を指定するには、通常通り、複数列でオートフィルタをかけます。
例えば、
- 勘定科目:会議費
- 日付:2016/3/2
の両方の条件を満たすものを抽出したいときには、それぞれの列でオートフィルタをかければOKです。
オートフィルタで複数列のor条件を指定する
オートフィルタで、複数列のor条件を指定することはできません。
どうしても、複数列のor条件を指定したい、という場合には、条件に該当する行だけ「X」と表示させるような作業用の列を作って、その列に対してオートフィルタを適用します。
たとえば、
- 勘定科目:会議費
- 日付:2016/3/2
のどちらか一方の条件を満たす行を抽出したい、という場合には、次のようにします。
- 1.この条件を満たす行だけ「X」となるような作業列を作る
- 2.作業列でオートフィルタをかける
オートフィルタを使うための表の作り方
最後に、オートフィルタを使うためには、一定のルールに従って、表を作っておかないといけません。
以下、その「ルール」の主なものを開設していきます。
上の行と同じ値を省略しない
上の行と同じ値があるからといって、入力を省略すると、オートフィルタがうまく動きません。
例えば、下の図では「会議費」でオートフィルタをかけています。
3行目、16行目は「会議費」なので、本来は表示してほしいのですが、勘定科目列が空欄になっているせいで、オートフィルタをかけても抽出されません。
セルの結合は使わない
セルの結合をした場合、エクセルから見ると左上セル以外は「空欄」と判断されます。
その結果、先ほどの「値を省略した場合」と同様に、オートフィルタがうまく動きません。
オートフィルタまとめ
オートフィルタは、目的のデータだけを表示させるのに便利な機能です。
ぜひ、使いこなせるようになってください。