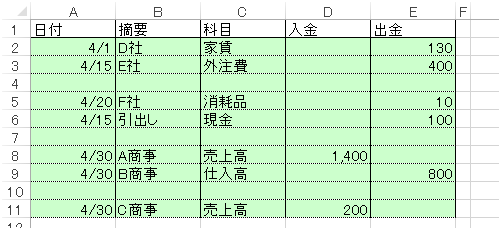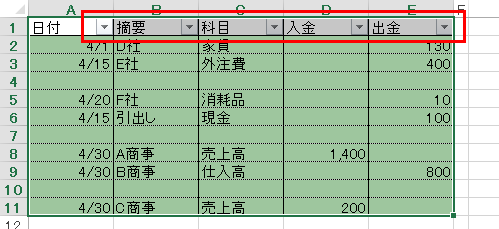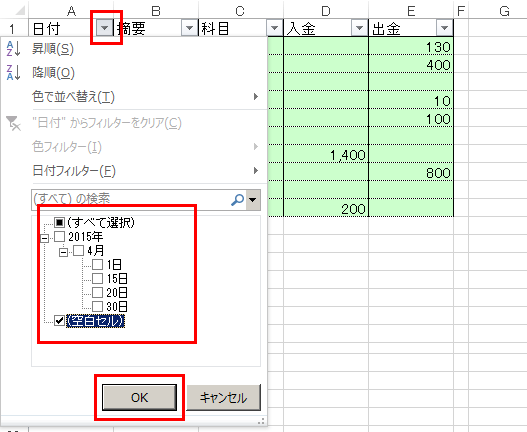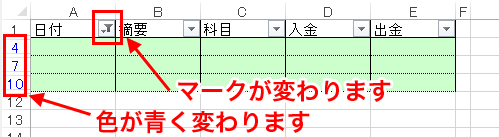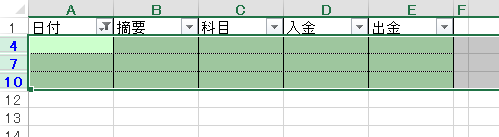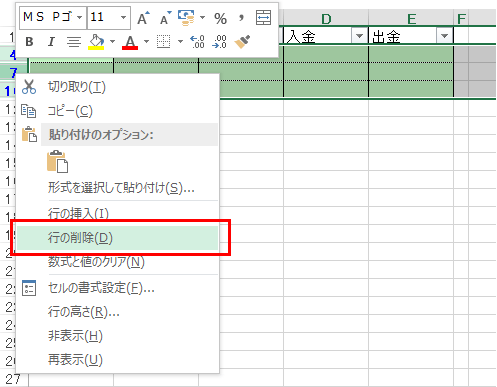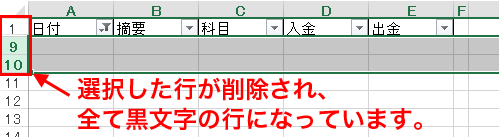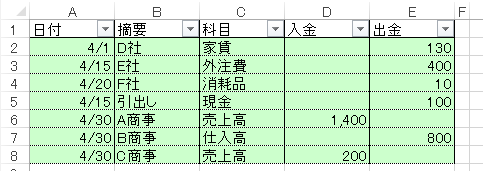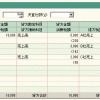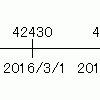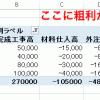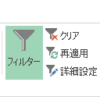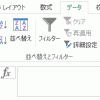エクセルで空白行を削除する方法
今回は、
エクセルで空白行を削除する方法を紹介します。
空白行を削除する方法
私がよく使う方法は、
オートフィルタを使う方法です。
例えば、
次のデータのように、
空白行が混じったデータをもらった場合に、
どうすれば空白行を削除できるかを書いていきます。
- 1.オートフィルタをかけます
-
表全体(=A1セル~G11セル)を選択した状態で、
メニューの
「データ」→「フィルタ-」を選択して、
オートフィルタをかけます。 - 2.都合のいい列を選んで、空行だけを表示させます
-
今回でいうと、
A列が空欄のものだけを表示させると、ちょうどいいです。なので、
A列で、オートフィルタを使って空欄だけを選択します。実際の操作としては、下記の操作がわかりやすいと思います。
- A1セルの右側に出ている「▼」マークをクリック
- 「(すべて選択)」の左横のチェックボックスをクリックして、全てのチェックをはずす
- 「(空白セル)」の左横のチェックボックスをクリック
- OKを押す
- 3.空行を選択して、削除します。
-
オートフィルタがかかっている状態で、
空行を選択します。この場合、
空行を1行1行選択する必要はありません。マウスやキーボードを使って、
上から下まで一気に選択してしまえばOKです。
(今回だと、4行目~10行目をまとめて選択できる、ということです。) - 4.選択した行を削除
-
行の削除を実行します。
- 5.フィルタを解除します
-
A1セル右の「▼」をクリックして、
中のメニューからフィルタを解除します。
これで、空行の削除ができました。