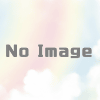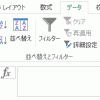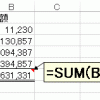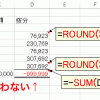【要注意】AVERAGE関数でエクセルで平均を出す落とし穴
エクセルで平均を出すときにはAVERAGE関数を使うイメージがあるかもしれません。でも、AVERAGE関数は使い方が難しい場面もあるため、基本的には使わないほうがいいでしょう。
面倒でも、合計と件数を計算して、割り算で平均を計算することをおすすめします。
AVERAGE関数の基本
AVERAGE関数を使うと、指定したセル範囲の「平均」を取ることができます。
たとえば、次の例では、B2セル~B10セルに入力された各月ごとの売上高を平均した、各月の平均売上高を計算しています。
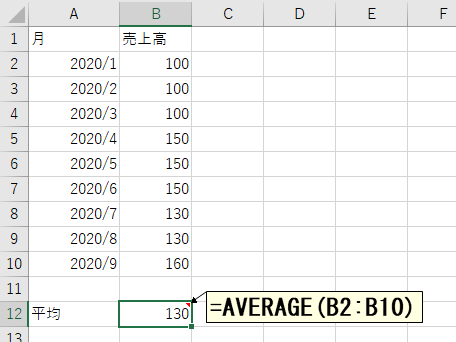
「空白セル」か「0」かで計算結果が変わるので注意
AVERAGE関数で指定する範囲に「空白セル」や「0」があるときには、計算結果に注意しないといけません。
たとえば、さきほどの様式を少し変えて、1月~12月までのデータを入力できるようにした場合を考えてみます。その場合、10月~12月の欄が「空白セル」か「0」かで計算結果が変わることに注意が必要です。
10月~12月が「空白」の場合
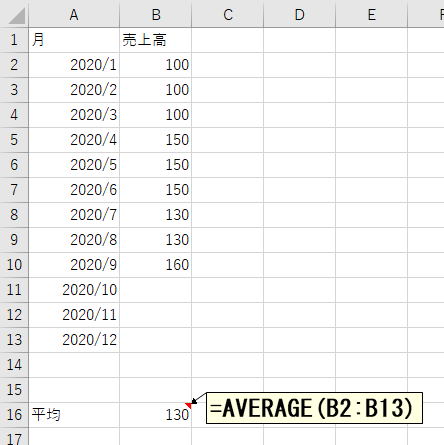
10月~12月が「0」の場合
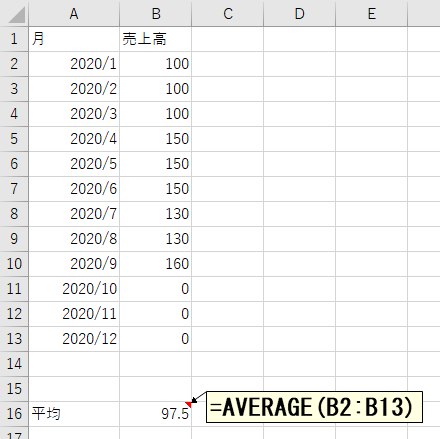
AVERAGE関数が、「空白セル」「0」があるときにどう動くか自信がないときには,AVERAGE関数を無理に使わず、次のように合計と件数をセルに表示して、割り算で平均を計算したほうが無難でしょう。
具体例
例1:月平均の売上高を計算する
月平均売上高を次のようにして計算しています。
- SUM関数で合計
- COUNTA関数で(売上高を入力済みの)月数を計算
- 割り算で平均を計算
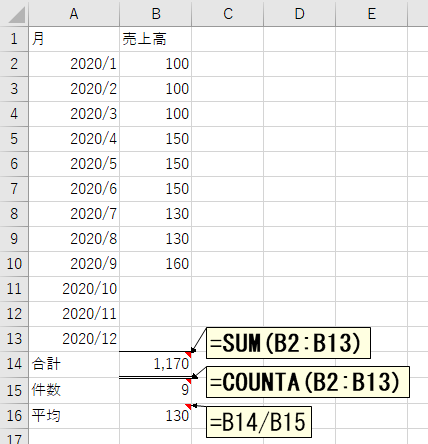
今回は、将来月(=「空白セル」)を件数から除外したいので、COUNTA関数で「月数」を計算しています。
例2:年間の平均借入残高を計算する
1年間の平均借入残高を計算するときには、常に12か月分の平均を計算する必要があります。
そこで、次のように計算をしましょう。
- SUM関数で合計
- 月数は「12」で固定
- 割り算で平均を計算
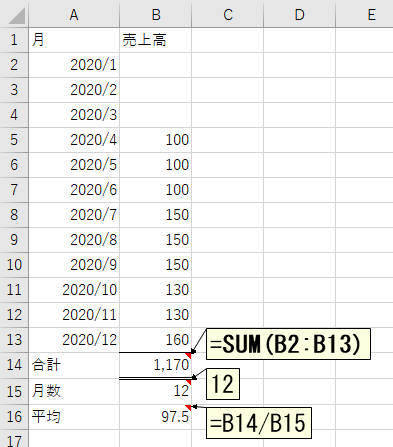
まとめ
AVERAGE関数を使わずに、合計と件数をセルに表示しておきましょう。
そうすることで、AVERAGE関数の仕様を知らなくても、誰にでもわかりやすい検証がしやすいシートを作ることができます。