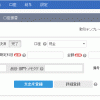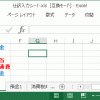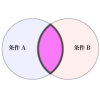エクセル 関数の入れ子・ネストのわからないを解消-入れ子超入門
エクセルの関数の入れ子・ネストがわからない人の大多数は、
そもそもの話として、
入れ子・ネストのイメージが、
頭の中で浮かんでいないのだと思います。
入れ子・ネストのイメージを図解する
そこで、今回は、
入れ子・ネストの「イメージ」を、
図解して説明してみようと思います。
1.入れ子は内側から計算する
まず、入れ子のイメージで一番大事なのは、
入れ子は「内側」から順番に計算をしていくということ。
例えば、
数字の前に0をつける(左側に0を詰める)5つの方法の中で、
A1セルに5と入っている場合に、
B1セルに「00005」というように、
前に0を詰める方法として、
という計算式を紹介しています。
これは、
考え方としては、次のような感じになります。
つまり、
先ほどの計算式を見たときに、
- 最初に①="00000"&A1の計算をして
- 次に、②=right( ① ,5)の計算をする
というような「計算の順番」がイメージできるようになることが大事です。
2.先に計算するものを入れ子の内側に入れる
自分で計算式を作っていく場合には、
上記と逆の考え方をすることになります。
入れ子の関数を自分で作る場合には、、
「計算の順番」から「入れ子の計算式」をイメージしないといけません。
最初に「"00000"&A1」の計算をして、
次に、その結果を使って、
「=right( 《計算結果》 ,5)」
という計算をするので、
「"00000"&A1」のほうが入れ子の内側に入るわけです。
このように、
関数を使った処理手順を
頭の中でイメージして、
「最初に出てきた処理ほど内側に」
入れていくことで、目的の計算式ができます。
3.入れ子のとりあえずのまとめ
このように、
- 入れ子の内側から外型に計算
- 最初に計算するものを入れ子の内側に入れる
と考えるのが鉄則です。
4.if関数の場合の入れ子の考え方
ほとんどの「入れ子」については、
上の考え方でいいのですが、
if関数を複数回入れ子にして使う場合だけは、
先ほどの場合とは逆で、
外側から内側にという向きで考えていきます。
例えば、
- A1セルが80以上の場合「A」
- A1セルが40以上の場合「B」
- A1セルが40未満の場合「C」
と表示する、というような場合。
計算式としては、
という感じになるのですが、
このような、
「複数条件を書くための入れ子」の場合だけは、
次のように、外側から考えていったほうがわかりやすいケースが多いようです。
まず、最初に①の部分を考えると、
- A1セルが80以上である場合には「A」
- (そうでない場合は「B」か「C」になるはずだが、とりあえず後回し)
となります。
で、次に、後回しにした部分(②)を考えます。
- A1セルが40以上である場合には「B」
- そうでない場合は「C」
これを組み合わせると、目的のif関数ができます。