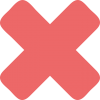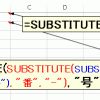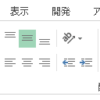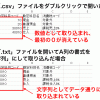【エクセル初心者向き】罫線・枠線の基本+素早く表を完成させる方法
エクセルで表を作る場合、最終的には罫線(けいせん)、枠線を引くケースが多いです。
罫線を扱うには様々なコツがあり、このコツを知っているかどうか次第で、表を仕上げる速度が大きく変わります。
そこで、今回は、罫線を素早く仕上げるためのコツを解説していきます。
この記事の目次
罫線の基本
罫線を引く方法は、大きく3つあります。
セルを選択した後に、リボンの罫線ボタンで罫線を引く
罫線をひきたい部分をマウスで選択した後に、画面上部のリボンから引きたい罫線の種類を選ぶことで罫線が引けます。
罫線を6回引いており、それぞれ下記の罫線を引いています。
- 1回目、2回目:外枠
- 3回目、4回目:下罫線
- 5回目、6回目:格子
同じ種類の罫線を続けて引く場合(2回目、4回目、6回目)には、単に罫線ボタンを押せばいいだけなので、罫線を引く手間が少なくて済みます。
一方で、前回引いた罫線と別の罫線を引く場合には、横の「▼」マークを押して、引きたい罫線を選択することになるので、若干手間がかかってしまいます。
セルを選択した後に、セルの書式設定から罫線を引く
セルを選択した後に、「セルの書式設定」画面から罫線を引くことができます。
リボンで操作をするのに比べると、細かく罫線を引くことができます。
ただ「セルの書式設定」画面を経由するため、どうしても、操作スピードは遅くなります。
3.マウスで罫線を引く
次の動画のように、マウスの動きに沿って罫線を引くこともできます。
私自身は、あまり使ったことはないのですが、ちょっとした罫線を引きたい場合には便利かもしれません。
罫線入りの表を素早く作るために、罫線を引く前に考えるべきこと
さて、ここからは、罫線入りの表を素早く作るコツをいくつか紹介していこうと思います。
罫線を引くのは、一番最後にする
作業効率を考えるのであれば、罫線を引くのはできるだけ最後にしましょう。
表のレイアウトは、表を作っている途中でどんどん変わりがちのため、表の作成途中で罫線を引いても、最終的にやり直すことになるケースが多いです。
そうすると、二度手間になってしまいますので、罫線を引くのは一番最後にしましょう。
既存のレイアウトを流用する
同じようなレイアウトの表がすでにある場合には、その表をコピー(あるいは書式貼り付け)して使いましょう。
元から書式・罫線が設定してある状態から作業を始められるので、手間が大きく削減できます。
既存の罫線を壊さないようにする
表の中身となるデータ入力時に「貼り付け」の機能を使う場合には、「通常の貼り付け」ではなく「値貼り付け」「数式貼り付け」を使いましょう。
そうすることで、既存のレイアウトを壊さないで済むので手間が省けます。
速く罫線を引くためのコツ
さて、ここからは罫線を引く場合のコツをいくつか紹介していきます。
外枠だけを太線で囲いたい場合には、外枠を最後に引く
- 内側の罫線は細線
- 外側の罫線だけを太線
というレイアウトの場合には、内側の枠を先に引いて、外枠を最後に引くようにしましょう。
最初に「格子」の罫線を引いた後に「外枠太罫線」を引くと、外枠だけが太くなります(動画の1つめの操作)。
ところが、この手順を逆にしてしまうと、全ての罫線が「細線」になってしまいます(動画の2つめの操作)。
「Ctrlキー」+「マウスでセル選択」の活用
罫線を引く操作は、リボンを使うにしても書式設定を使うにしても、どうしても時間がかかってしまいます。
ですから、これらを操作する回数をできるだけ減らすことで、表の作成スピードを挙げることができます。
こういうときに使えるのが「Ctrlキー」+「マウスでセル選択」の機能です。
この操作をすると複数のセルを同時に選択できます。
この機能を使って、同じような罫線を引きたいセルが複数ある場合には、
- セルを選択
- Ctrlキーを押しながらセルを選択
- ...
- リボン(書式設定)で罫線を引く
というような操作をすることで、リボン(あるいは書式設定)の操作回数を減らすことができます。
最初の2つは「とびとびのセル」をCtrlで選択しており、最後の1つは「隣接セル」をCtrlで選択しています。
書式貼り付けや、F4キーの活用
罫線を引く操作を減らすために、「書式貼り付け」「F4キー」も便利です。
例えば、複数行で同じレイアウトが繰り返し出てくる場合。
1行だけ罫線を引いたうえで「書式貼り付け」を行うことで、罫線をコピーすることができます。
あるいは「F4キー」を使うと、直前の操作を繰り返すことができます。
ですから、同じような罫線を何回も引く場合。
セルを選択してはF4キー、セルを選択してはF4キー・・・と繰り返すことで、素早く罫線を引いていくことができます。