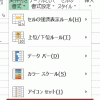2つの大きな表・シートを比較し、異なるセルを一目で把握する
以前、2つのシートを比較し、違うセルに色をつけるという記事を書きました。
上記で書いたような「色を付ける」方法は、表全体を目視で確認できる程度の「小さい表」に使う分には非常に便利です。
逆に、1画面で収まらないような大きな表の場合には、画面を上下左右にスクロールさせないと、どこが違っているか把握ができません。
そこで、今回は、非常に大きな表であっても、違っている箇所がどこかを簡単に把握する方法を紹介したいと思います。
この記事の目次
計算式でシート間の違いを見つける方法
Sheet1、Sheet2を比較して、違う部分を把握しようと思います。
比較用シートの追加
まず、比較用のシートを1つ追加します。
個々のセルを比較する計算式を入力
次に、個々のセルを比較する計算式を入力します。
先ほど、追加した「比較」シートのA1セルに次の計算式を入れます。
この計算式は、次のような計算をする計算式です。
- 「Sheet1のA1セル」と「Sheet2のA1セル」を比較して
- 同じ値だったら「0」
- 違う値だったら「1」
これを、元々の表(A1セル~C3セル)全体にコピーをすることで、表全体について各セルが一致しているかどうかがわかります。
各行ごとに違っている箇所がないか、情報を集約
次に、違っている箇所についての情報を「行ごとに」集約します。
具体的にはD1セルに次の計算式を入れます。
A1セル~C1セルには、それぞれのセルの値が違う場合に「1」が入っています。
ですから、それを合計することで、D1セルには1行目の「違っているセルが何カ所あるか」を計算することができます。
同様にD2セル以下にも計算式をコピーすると、D列には「各行ごとに違っているセルが何カ所あるか」がわかることになります。
誤りがある行だけオートフィルタをかける
D列を見れば「その行に誤りがあるかどうか」がわかります。
ですから、誤りがある行だけを抽出するために「オートフィルタ」をかけ、D列が0以外の行だけを表示させます。
オートフィルタをかける部分は、操作が複雑なので、動画で説明をしたいと思います。
実際の操作は下記の動画をご覧ください。
まとめ
上記のような計算式・オートフィルタを使うことで、どんなに大きな表であっても、誤りがある箇所が一目でわかります。
実際に、次の動画のように、大きな表であっても違っている箇所を簡単に把握することができます。
関連記事
下記の記事も合わせてご覧ください。
列同士の照合をする方法
→【エクセル初心者向け】データの照合・突合・比較をする方法
2つのシートを条件付き書式で比較する方法
→2つのシートを比較し、違うセルに色をつける