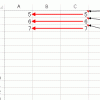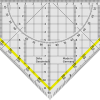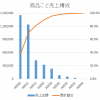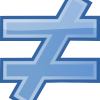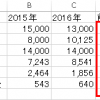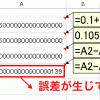2つのシートを比較し、違うセルに色をつける
2つのシートを比較して、違いを把握したい場合。
Excel2007以降であれば、
条件付書式を使うと簡単に実行できます。
このページの手法は画面内に収まる~3画面分程度の大きさの表を比較するのに適している方法です。
列同士の比較や、かなり大きな表を比較したい場合には、下記URLも合わせてご覧ください。
- 列同士の比較をしたい場合
countif関数で2つの列データが一致しているか照合する方法 - 大きな表の比較をしたい場合
簡単な計算式を使って2つの大きな表の異なるセルを把握する方法
※下記を再生しても音は出ませんので、音が出せない環境でもご安心ください。
条件付書式でシート間の違いを見つける方法
Sheet1、Sheet2を比較して、
違う部分を条件付書式でオレンジ色にしようと思います。
- 1.条件付書式を設定したいセルを選択して「条件付書式」を選ぶ
-
条件付書式を設定したいセル
(今回でいえば、Sheet2のA1セル~C3セル)
を選択して、
メニューから条件付書式ボタンを押します。 - 2.数式を入力する
-
数式を入力します。
なお、
「A1」、「Sheet1!A1」両方とも相対参照で入力してください。
特に、マウスで「Sheet1!A1」を入力すると、
勝手に、絶対参照マークがついてしまいますので、
絶対参照をはずしてください。その後、書式ボタンを押します。
- 3.書式を設定する
-
適当に書式を設定します。
今回は、背景をオレンジ色にします。設定が終わったら、OKを押していってください。
条件付書式設定完了
これで、条件付書式が設定されました。
下記のように、
Sheet1と内容が違うセルだけが
オレンジ色で塗られます。
関連記事
下記の記事も合わせてご覧ください。
列同士の照合をする方法
→【エクセル初心者向け】データの照合・突合・比較をする方法
2つの「大きな」表を計算式で比較する方法
→2つの大きな表・シートを比較し、異なるセルを一目で把握する