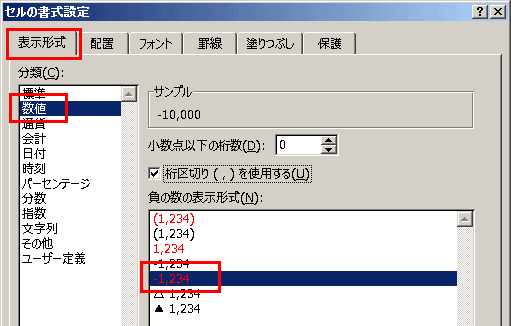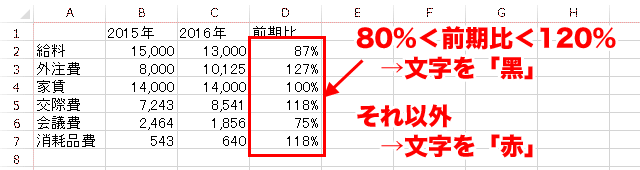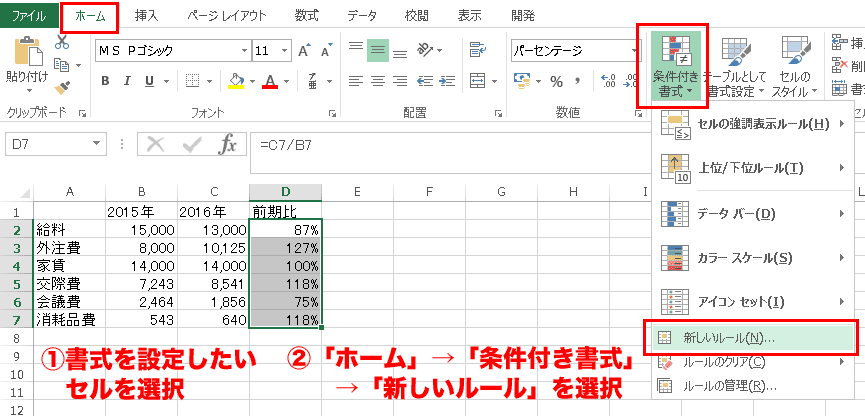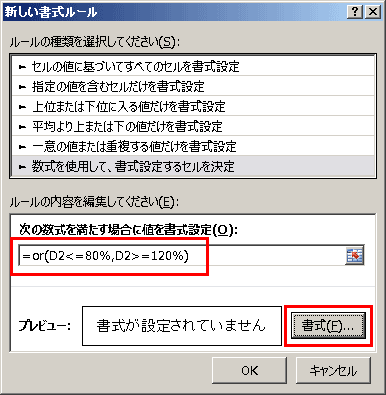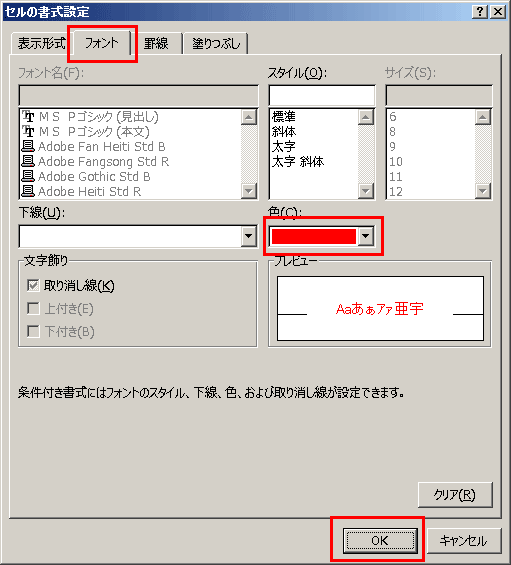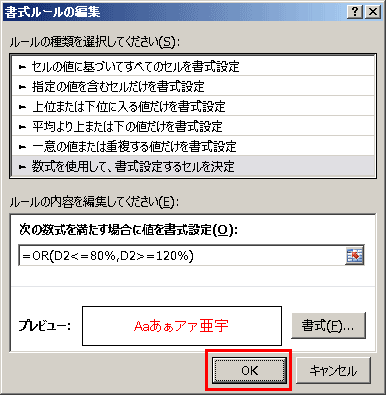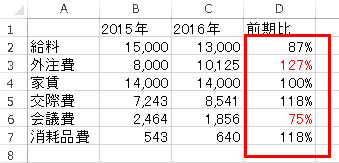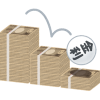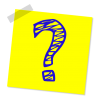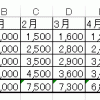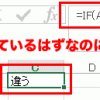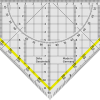if関数で色分け。文字・背景色を変更して「赤字」で表示させる方法
エクセルで条件に応じて文字やセル(背景)の色を変更したいという場合があります。
例えば、次のように計算結果に応じて、色を変えるにはどうすればいいでしょうか?
- 0以上なら黒字、0未満なら赤字にしたい
- 計算結果が「○」の場合は黒字、「×」の場合は赤字にしたい
- 「前期比≦80%または前期比≧120%」のとき赤字に、それ以外のときは黒字にしたい
この記事の目次
if関数では、文字色・セルの色は変更できない
実は、if関数を使って、文字の色・セルの色を変更することはできません。
if関数を使って、条件に応じて変更することができるのは、計算結果となる「値」だけです。
if関数で文字色、セルの背景色、フォントサイズなどの「書式」を変更することはできません。
書式を変更したい場合には、いくつか方法があります。
「セルの表示形式」を指定する
「0以上なら黒字、0未満なら赤字」の場合は、「セルの書式設定」を使うと、とても簡単に色の指定ができます。
具体的には、
- 書式設定をしたいセルで「右クリック」→「セルの書式設定」を選択
- 「表示形式」タブの「数値」を選択肢、表示形式が赤字のもの(例えば「-1,234」を選択)します。
という手順で設定をします。
この方法は、他の条件でも使えることは使えます。
ただ、設定方法がわかりにくいので、「0未満を赤字にする設定する」以外の場合には、次の「条件付き書式」を使う場合が多いと思います。
「条件付き書式」を使用する(おすすめ)
「条件付き書式」を使うと、セルの書式を条件に応じて変更できます。
例えば、次のようなデータが入っている場合に、
というふうに条件付き書式を設定してみます。
- 1.条件付き書式を設定したいセルを選択し「条件付き書式」を選択
-
今回は、D2セル~D7セルまでを選択します。
※最初にD2セルをクリックして、D7セルまでドラッグしてください。
逆に、D7セルを選択してからD2セルまでを選択すると誤動作の原因となりますのでご注意ください。その後、
「ホーム」→「条件付き書式」→「新しいルール」を選択します。 - 2.条件式を入力する
-
「数式を使用して、書式設定するセルを決定」を選択し、
数式として、=or(D2<=80%,D2>=120%)と入力します(詳細はこちらをご覧ください)
次に、「書式ボタン」を押します。
- 3.書式を設定する
-
条件を満たした場合
(今回だと、「前期比≦80%または前期比≧120%」となった場合)の
書式を設定します。今回は、文字色を赤字に設定しています。
設定したら、OKを2回押します。
↓
これで、条件付き書式の設定が終わりました。
「80%以下」あるいは「120%以上」のセルだけが文字が赤くなりました。
条件付き書式の計算式入力時の注意点
条件付き書式に計算式を入力する場合に、注意すべき点をまとめました。
「条件付き書式」に数式を入れるときのポイント
条件付き書式に数式を入れるときに、いくつか、分かりにくいポイントがあるのですが、
そのうちの一つに「相対参照の基準となるセルがどこか?」という話があります。
答えは、条件付き書式を設定する際に、「最初にクリックしたセル」です。
例えば「D2セル~D9セルを選択した」場合でも、
- D2セル→D9セルと選択した場合
-
D2セル
- D9セル→D2セルと選択した場合
-
D9セル
が基準となるセルになります。
今回の入力方法だと、D2セルから選択をしていますので、基準はD2セルとなります。
その状態で、計算式中に「D2」と入力すると、計算式が入力されているセルの値を見るという意味になります。
どういう計算式を入れればいいか?
条件付き書式に入力すべき「計算式」については、if関数の「条件式の部分」の先頭に「=」をつけたものを入力します。
今回の条件を、無理矢理if関数風に入力すると、次のような形になります。
※冒頭で書いた通り、if関数ではセルの書式を変更できないので上の計算式を入れてもエラーが出ます。
あくまでif関数風に書いた場合の「イメージ」とお考えください。
この中の「or(D2<=80%,D2>=120%)」の先頭に「=」をつけた計算式を入力します。
結局、条件付き書式で入力する計算式は次のようになります。