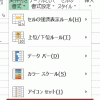【電卓を使わない】エクセルの表を効率よく検算しよう
【電卓を使わない】エクセルの表を効率よく検算しよう
「エクセルで表を作った後、電卓を叩いてチェックするのは時間のムダ」という話が、SNSなどでよく話題になります。
数式で自動計算されるのに、どうして、わざわざ電卓を叩いてチェックをするのか、その意義が感じられないようです。
たしかに、馬鹿正直に電卓を叩くのは時間のムダな場合も多い一方で、何もチェックをしないのは、とても危険です。
個人的には、(少なくとも、重要な書類については)電卓でのチェックをしないなら、他の同等の手段でチェックすべきと考えています。
そこで、今回は、ありがちな誤りの例を紹介するとともに、電卓でチェックをする代わりに私が行っていたチェック方法を紹介したいと思います。
この記事の目次
これを見たら電卓でチェックしたくなる!?誤り事例集
エクセルで入力する数式は、ちょっとした操作をするだけで、意図とは違う計算結果を返してくる場合があります。
いくつかの事例を見てみましょう。
数式で指定したセル範囲が不十分
次のシートでは、B5セルの売上高合計に誤りがあります。
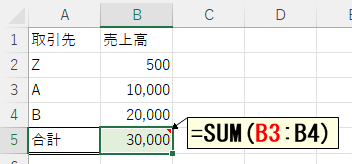
B5セルの数式「=SUM(B3:B4)」を見ると、B2セルが漏れているため、正しく合計が計算できていません。
表の上または下に新しく行を挿入するときに、こういうミスが発生しがちです。
取引先A、Bの金額を入力しSUM関数を入力後、2行目に行を新規挿入すると、このような意図しない数式ができあがります。
非表示行に値が入力されている
これも、B5セルの売上高合計に誤りがあります。
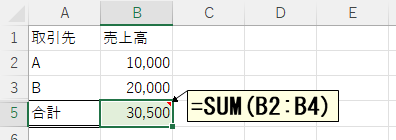
5行目の数式「=SUM(B2:B4)」では、2行目~4行目までの合計を取っています。
そして、エクセルシートを見ると4行目は非表示になっています。
怪しいですね。
実際、4行目を再表示して見てみると、B4セルに「500」という数字が隠れていました。
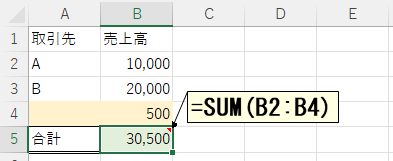
このせいで、計算結果が間違えていたのでした。
別の数式が入力されている
次の表では、C4セルの構成割合の計算に誤りがあります。
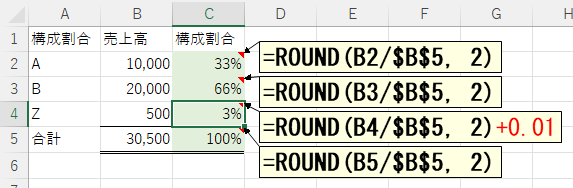
C2、C3、C5セルでは、ROUND関数を使って四捨五入しているだけなのに、C4セルにだけ「+0.01」という余計な項目が付いていて、計算結果が誤っています。
たとえば、次のように上司から指示されている状況を考えてみてください。
- 毎年、取引先別の売上構成割合の表を作成する
- A社、B社、Z社の構成割合の合計を**ピッタリ100%**にする
前年に、この表を作ったときには、端数が合わなくなったのでC4セルで「+0.01」の調整をかけました。
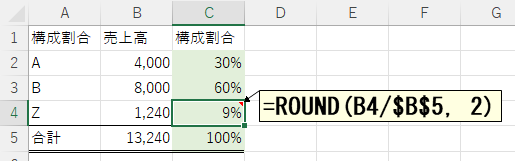
↓ 端数が合うように、C4セルの数式を修正
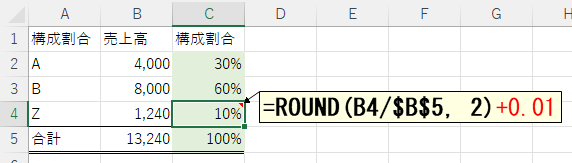
そして、今年。
同じ表を作るときに、前年C4セルで調整をかけたのを忘れて、A~B列だけ、今年の値に置き換えました。
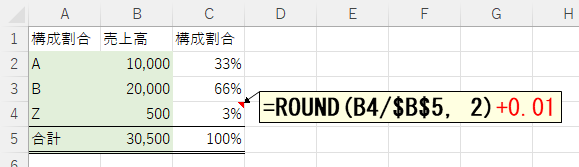
C4セルの数式が違っていることに気付かないと、誤った数式入りの表ができあがります。
電卓を使わずに、このような誤りを見つける方法
表をPDFや紙に出力した後、出力結果を見ながら電卓で再計算をすれば、このような誤りの多くを発見できます。
ただ、電卓を打つのは、あまりに非効率という場合も多いと思います。
そこで、私がよく使っていた、もう少し効率の良いチェック方法を紹介します。
非表示セルをすべて表示して、別のシートに値貼り付け
次のような手順でチェックを行います。
- チェックしたいシートのすべての非表示セルを再表示
- シート全体を、別のシートに値貼り付け
- 合計したいセル範囲を選択し、ステータスバーで合計が一致しているか確認
チェックしたいシートのすべての非表示セルを再表示
先ほどの実例のように、非表示セルがあると、計算結果がおかしくなる場合もあります。
そこで、まず、すべてのセルを再表示させましょう。
- 左上の緑三角ボタンを左クリックしてセルを全選択
-
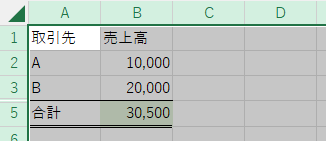
- 1行目の部分を右クリックして「再表示」をクリック
-
「緑三角」の部分ではなく、「1」と表示されている部分(下の図の赤枠で囲ったあたり)を右クリックするのがポイントです。
- 1列目の部分を右クリックして「再表示」をクリック
-
先ほどと同様、「緑三角」の部分ではなく、「A」と表示されている部分(下の図の赤枠で囲ったあたり)を右クリックするのがポイントです。
これで、すべてのセルが再表示されます。
シート全体を、別のシートに値貼り付け
ブック(シート)を新しく作成して、そのシートに、チェックしたいシート全体を値貼り付けしましょう。
- ブック(またはシート)を新規作成
-
「ファイル」→「新規作成」で、新しいシートを作成しましょう。
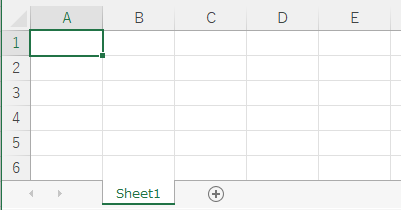
- チェック対象となるシート全体をコピー
-
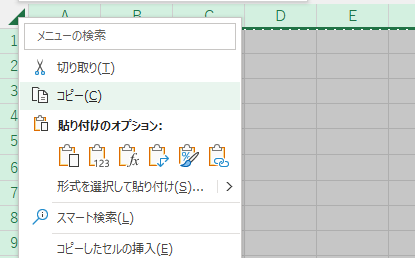
- 先ほど作成したシートに「値貼り付け」
-
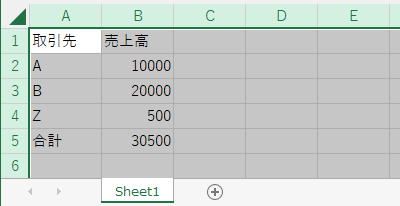
これで、計算チェックをするための準備が整いました。
合計したいセル範囲を選択し、ステータスバーで合計が一致しているか確認
あとは、計算チェックをしていきましょう。
合計したいセル範囲を選択すると、ステータスバーに合計が表示されます(下記図の赤枠部)。
それが意図通りの値かをチェックしましょう。
これで、電卓よりも効率的にチェックできます。
まとめ
エクセルで重要な資料を作るときには、最後の電卓によるチェック(あるいは、それと同等のチェック)はほぼ必須です。
とはいえ、電卓を打つ時間がもったいない(あるいは、電卓が苦手)というときには、同等の別の手段によるチェックができないか考えてみましょう。
この記事で紹介した「全セルを再表示、別シートに値コピーして計算チェック」は、電卓と同等なチェックができる方法の1つとして使えます。
ぜひ、試してみてください。