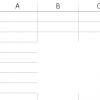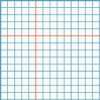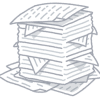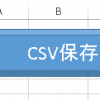【初心者向け】エクセルで印刷時に文字が切れるのを防ぐ5つの工夫
エクセルでデータを入力して印刷をする場合、次のように、画面上の見た目とずれてしまうことがよくあります。
- 文字が切れる
- 一部の文字が、次のページに印刷されてしまう
- 文字がはみでて罫線が切れる
マイクロソフト自身も、この症状は認識しています。
でも、印刷時の正確性よりも処理速度を重視するという方針のため、直す気は全くないようです。
結局、私たちユーザ側で対応をしていくしかありません。
そこで、今回は、そういう「レイアウトずれ」を防ぐための方法を紹介していこうと思います。
この記事の目次
印刷時に文字が切れるのを防ぐ5つの工夫
エクセルを使うときに、ある程度工夫をしておくことで、印刷時の文字切れを防ぐことができます。
事前準備:出力するプリンタをあらかじめ指定しておく
最終的な印刷結果が、出力するプリンタの選択に応じて変わる場合があります。
そのため、エクセルファイルを作成し始めたらできるだけ早い段階でプリンタを指定してしまいましょう。
メニューの「ファイル」→「プリンタ」から、出力するプリンタをあらかじめ指定しておきましょう。
セル内に文字を収める方法
セルから文字がはみでてしまうと、文字が切れてしまうほか、文字がはみでた部分にある罫線が表示されなくなるなどの問題が生じます。
そこで、まずは、セル内に文字を収める方法をご紹介します。
列幅の自動調整を使う
全てのデータが入力し終わった後に、列幅の自動調整を行います。
例えば、B列の列幅を自動調整したい場合には、次のような操作をします。
- 「B」「C」と書かれている欄の間にマウスカーソルを合わせます。
- 次の図のように、マウスカーソルが「縦線と左右への矢印」の形になりますので、その状態でダブルクリックをします。
これで、B列の幅は、入力された文字がはみださない広さに自動で調整されます。
この方法が使えれば一番楽で正確なのですが、いくつか欠点があります。
- 「セルの結合」「選択範囲内で中央」を使っているセルは幅の自動調整がされない
- 同じ列に、セルからはみでて表示させたいようなデータがある場合、そのデータに合わせて自動調整されてしまう。
後者の例として、次のような場面があります。
階層1の内容(=4行目以下)に合わせて列幅を調整したかったのですが。
実際には、3行目に入っている「摘要自動入力インポートテスト」というデータに合わせて、列幅が自動調整されてしまいました。
このような場面では、列幅の自動調整を使うことができませんので、別の手段を考える必要があります。
「縮小して全体を表示」を使う
セルの書式設定で「縮小して全体を表示」を選んでおくと、セル幅に収まるように自動で文字の大きさ(フォントサイズ)が調整されます。
文字の大きさが均等にならなくてもいい場合には、この設定をしておくと、列幅の微調整が不要となります。
注意点としては、あまりに列幅が狭い場合、文字が非常に小さくなり読みにくくなる場合があるのでご注意ください。
ページレイアウトの画面で列幅・行幅の調整
列幅の自動調整が使えないケースでは手動で調整をせざるを得ません。
その場合には「ページレイアウト」画面にして列幅の調整をするのがおすすめです。
ページレイアウト画面は、リボンから「表示」→「ページレイアウト」で入ることができます。
ページレイアウト画面での見た目は、印刷時の見た目とほとんど変わりません。
そのため、列の幅・行の高さを手動で調整するのであれば、ページレイアウト画面で調整をするのが便利です。
特に「折り返して全体を表示する」を選択している場合は、高さは自動調整されませんので、手動で調整をする必要があります。
セルの高さを調整する場合にも「ページレイアウト」画面を活用することで、文字切れを回避しやすくなります。
用紙から文字がはみ出るのを防ぐ
ここからは、文字がセル内に収める必要はないが、印刷時に文字が切れてしまうのは困るという場合の対応法です。
下記の対応をしておくことで、意図せず1つのページが2ページ以上に分かれてしまう事態を防止することができます。
印刷用データの1つ右(1つ下)まで印刷するようにする
例えば、A列からI列までを印刷したいという場合。
その右隣のJ列までが1ページに収まるようにレイアウトをします。
例えば、次の図のようにJ列の幅を狭めて、J列まで印刷するようにします。
この一工夫で、一番右の文字が切れる確率は減ります。
シート全体を1ページに印刷する
自動で拡大・縮小して、シート全体を1ページに印刷させることで、印刷時の文字切れを防ぐことができます。
リボンから「ページレイアウト」を選び、横1ページ、縦1ページに印刷するように設定します。
これで、ページから文字がはみでて印刷されないということはなくなります。