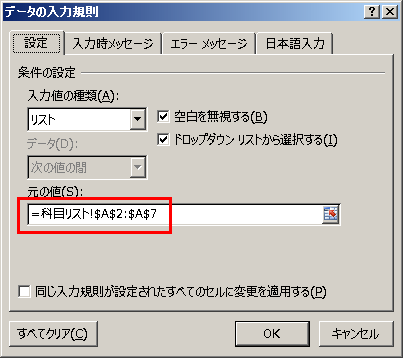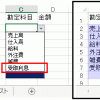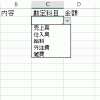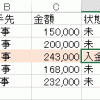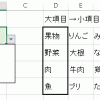エクセルのプルダウンリストの元データを別シートで作るには?
前回の記事の続きです。
プルダウンリスト(入力規則)を
別途、表形式で準備する場合。
プルダウンリストとは別のシートに
入力できる値の一覧表を作りたい、というケースも多々あります。
プルダウンリストの元データを別シートで作る
別のシートに入力できる値の一覧表を作れるかどうかは、
エクセルのバージョンごとに異なっています。
- Excel2016、Excel2013、Excel2010
-
前記事と同じように、
普通に入力規則を作るだけでOKです。 - Excel2007
-
「元の値」欄をマウスで選択することはできないのですが、
「元の値」欄を手入力すれば、先ほどと同じように入力できます。 - Excel2003、Excel2002、Excel2000、Excel97など
-
「元の値」欄を手入力しても、
次のようなエラーが出てしまいます。↓
ただ、
エクセルの古いバージョンを使っている場合でも、
「名前の定義」と組み合わせることで
プルダウンリストの元データを、別シートに置くことができます。
名前を定義して、元の値欄に「名前」を入れる
エクセルの古いバージョンを使っている場合には、
次のようにして「元の値」を別シートに置くことができます。
- 1.「元データ」を選択し、名前を付ける
-
元データがある部分をマウスで選択した後、
メニューから、「挿入」→「名前」→「定義」を選び、
「名前」を入力して、OKを押します。↓
- 2.入力規則の設定
-
入力規則を指定したい範囲(例えば、C2セル~C10セル)を選んで、
メニューから「データ」→「入力規則」を選び、
「元の値」欄に、先ほど設定した名前を入れます。↓
これで、元データを別の表に置くリストが設置できました。