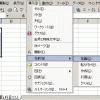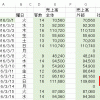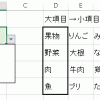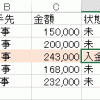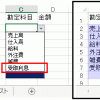エクセルでプルダウンリストを表示させる(入力規則)
エクセルで、
データを入力するときに、
入力する項目を限定したい場合には、
「入力規則」を設定して、
プルダウンリスト(ドロップダウンリスト)を使えるようにすると便利です。
プルダウンリストの作り方
まずは、
一番簡単なプルダウンリスト(ドロップダウンリスト)の作り方です。
入力規則作成時に、直接選択肢を入力します。
1.入力規則の中に、直接選択肢を入力する方法
- a)プルダウンリストを作りたいセルを選択
-
プルダウンリストを作りたいセルを選択します。
(今回は、C2セル~C10セルを選択します) - b)「データ」→「データの入力規則」を選択
- c)入力値の種類を「リスト」にする
- d)「元の値」欄に入力
-
「元の値」欄に、
プルダウンリストに表示させたい「選択肢」を入れます。(当然)複数の選択肢を入れることになるわけですが、
選択肢を「,」(半角のカンマ)で区切って入力します。例えば、
選択肢として、- 売上高
- 仕入高
- 給料
- 外注費
- 雑費
を出したい、という場合には、
「元の値」欄には、
売上高,仕入高,給料,外注費,雑費というように入力します。
入力が終わったらOKを押します。
これで、
プルダウンリストを作ることができました。
例えば、C2セルを選択すると、
セルの右側に「▼」マークが表示されます。
そこをクリックすると、
先ほど入力した「選択肢」が表示されます。
これが一番簡単なリストの作り方です。
ただし、この方法には次のような欠点があります。
- 多くの「選択肢」が入れにくい
(例えば、勘定科目を20個入れようとしたら大変ですよね?) - 「選択肢」が変更しにくい
(入力規則画面から変更をしないといけないので大変です。
例えば、20個ある勘定科目の19個目を変更しようとしたら大変ですよね?) - 「選択肢」が追加しにくい
(変更と同様に、入力規則画面から変更をしないといけないので大変です)
逆にいうと、
選択肢が多くなく、メンテナンスもほとんど不要なのであれば、
この方法が、一番楽です。
例えば、
次のような選択肢をリストで作るのであれば、
この方法が適していると思います。
- 「男」「女」のいずれかを選択
- 「給与」「賞与」のいずれかを選択
- 「社会保険あり」「社会保険なし」のいずれかを選択
- 「労働保険加入」「労働保険未加入」のいずれかを選択
2.別途、選択肢を表にまとめておき、入力規則から表を参照する方法
あらかじめ、次のような表をつくっておきます。
この表を、入力規則作成時に参照します。
手順としては、先ほどの、
- プルダウンリストを作りたいセルを選択
- 「データ」→「データの入力規則」を選択
- 入力値の種類を「リスト」にする
までは、一緒ですが、
d)だけが変わります。
- d)「元の値」欄に「セルへの参照」を入力
-
「元の値」欄に「=$F$2:$F$6」というように、
セルへの選択を絶対参照の形で入力します。※「元の値」欄をクリックした後に、
参照したい表をマウスでドラッグすると、
自動で、絶対参照の形で入力されます。
これで、外部の表をリストにすることができます。
これで、先ほどの欠点のうち、
「多くの選択肢が入れにくい」「選択肢の修正が大変」は、
克服できました。
どちらも、
先ほどの表の部分を書き換えればいいだけなので簡単です。
でも、
「選択肢の追加が大変」は欠点として残ったままです。
選択肢を下に追加しても、
プルダウンリストの選択肢は変わりません。
3.あらかじめ入力規則の参照を大きい目に取っておくのでは使いづらい
こういうときに、
解決法として、よくあるパターンが、
「あらかじめ参照を大きく取っておく」方法です。
vlookup関数の参照先セルを大きい目に取っておくのと、
ノリは一緒ですね。
でも、今回は(うまくいく時もありますが)
いつでも大丈夫、というわけではありません。
データの作り方によっては、
プルダウンリストで出てくる選択肢に、
「ムダな空欄」が大量に出てくる場合があるのです。
↓
手順によっては、
ムダな空欄が出てこない場合もあるのですが、
空欄の出方をコントロールするのは、
かなり難しい(というか、実質的に不可能)
なので、この方法はおすすめしません。
では、
代わりにどういう方法があるのか?
長くなってきたので、次の記事で説明しようと思います。