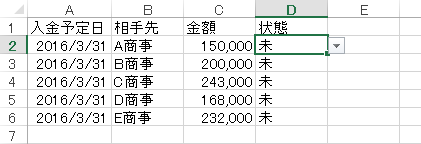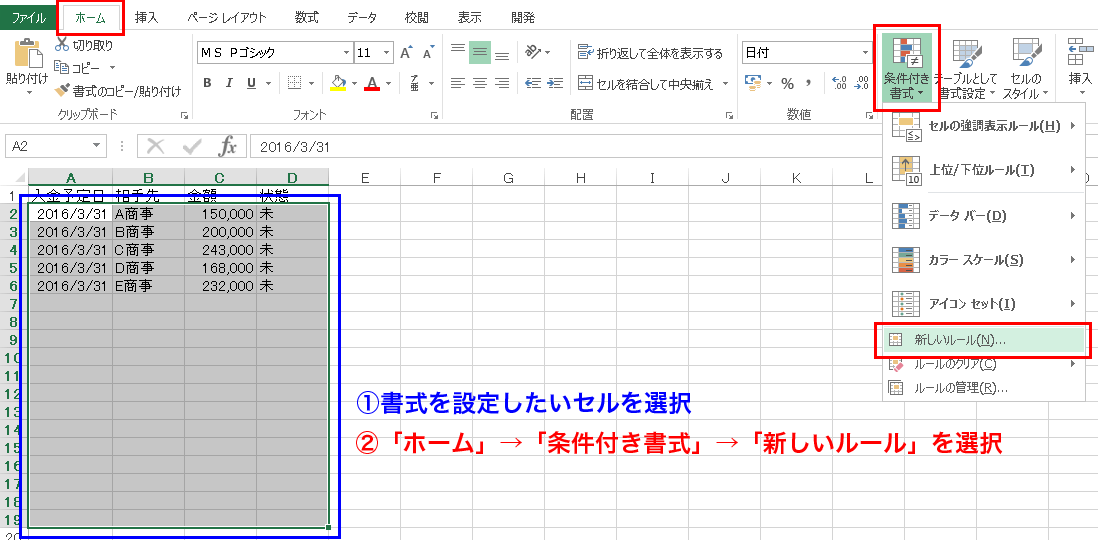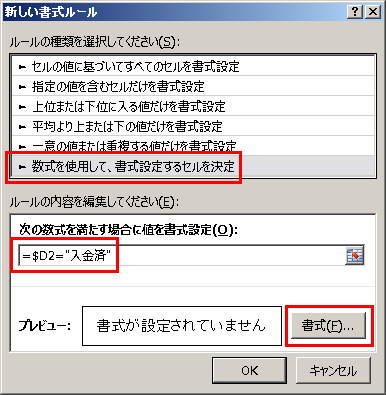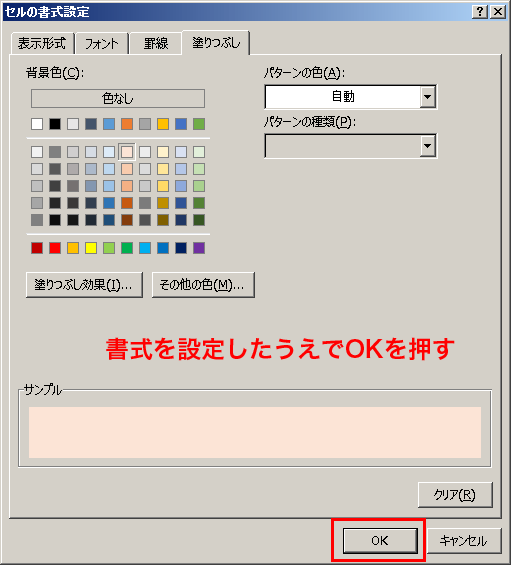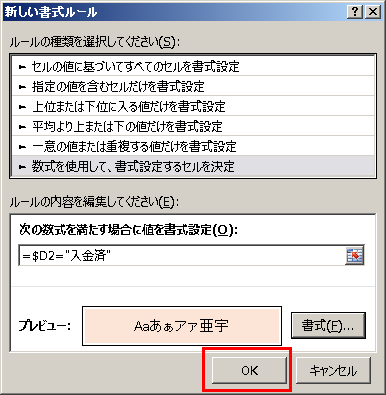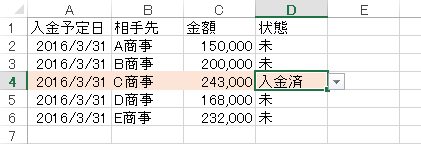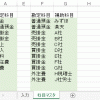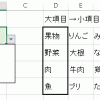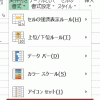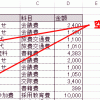エクセルのプルダウンリストで選択すると同時に色を変える
エクセルで、
ドロップダウンリストで特定の項目を選択した場合に、
背景色や文字色を変える場合には、
「データの入力規則」だけではできません。
プルダウンリストの選択に応じて色を変える
こういう場合には、条件付書式を組み合わせます。
例えば、
次のエクセルシートは、
D列に「入力規則」によるリストが設定されています。
これは、
入金状況を管理する表で、
A列~C列には入金予定についての情報が記入されています。
D列については、
入金が確認できた場合に「入金済」に変更していきます。
条件付き書式を使って、書式を変える
さて、このような表がある場合に、
「入金済」の行(=A列~D列)だけ、書式を変えたい、という場合には、
「条件付き書式」の機能を使います。
具体的には、次のようにします。
- 1.条件付き書式を設定したいセルを選択し「条件付き書式」を選択
-
今回は、A2セル~D19セルまでを選択します。
※最初にA2セルをクリックして、D19セルまでドラッグしてください。その後、
「ホーム」→「条件付き書式」→「新しいルール」を選択します。 - 2.条件式を入力する
-
「数式を使用して、書式設定するセルを決定」を選択し、
数式として、=$D2="入金済"と入力します。
(詳細は後述)次に、「書式ボタン」を押します。
- 3.書式を設定する
-
条件を満たした場合
(今回だと、D列が「入金済」となった場合)の
書式を設定します。今回は、背景色を薄オレンジ色に設定しています。
設定したら、OKを2回押します。
↓
これで、条件付き書式の設定が終わりました。
プルダウンリストから「入金済」を選択すると、
背景色が変わることがわかります。
「条件付き書式」に数式を入れるときのポイント
条件付き書式に数式を入れるときに、
いくつか、分かりにくいポイントがあるのですが、
そのうちの一つに、
「相対参照の基準となるセルがどこか?」という話があります。
答えは、
条件付き書式を設定する際に、
「最初にクリックしたセル」です。
例えば、
「A2セル~D19セルを選択した」場合でも、
- A2セル→D19セルと選択した場合
-
A2セル
- D19セル→A2セルと選択した場合
-
D19セル
が基準となるセルになります。
そして、
基準がA2セルになった場合に「$D2」と入力すると、
- $D → D列
- 2 → 同じ行(=A2セルから見た2行目)
という意味になります。
結局、
今回入れた計算式は、次のような意味になるのです。
↓
同じ行のD列が「入金済」と等しい
このように、
今回の条件式を入れることで、
D列が入金済になると、
行全体(=A列~D列)の書式を変えることができます。