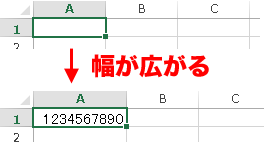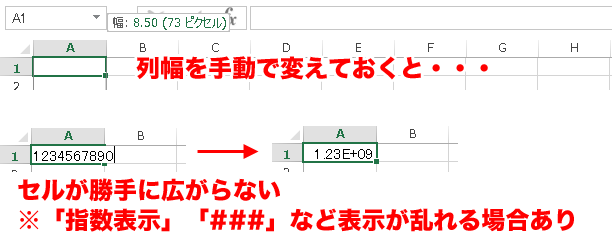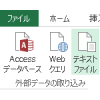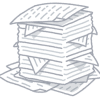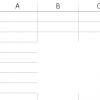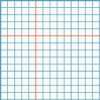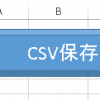エクセルの列幅が自動で変わらないようにする方法
エクセルで数字や日付のデータを入れたときに、勝手に列幅が広がってしまう場合があります。
例えば、エクセルを起動した直後に、A1セルに「1234567890」と入れると、列の幅が広がってしまいます。
数字だけでなく、日付を入力した場合にも列の幅が広がります。
単なるデータ入力であれば、列幅が勝手に広がってくれたほうが便利です。
でも、列幅があらかじめ決まっているレポートなどを作成する場合には、自動で列幅が変わると邪魔です。
列幅を勝手に広がらないようにする方法
エクセルで列幅を勝手に広がらないようにするためには、いったん列の幅を手動で変えてください。
これだけで、その列は、自動で幅が変わらなくなります。
ただし、列幅が広がらない代わりに、次のように表示が乱れる場合があります。
- 「1.23E+09」のような指数表示になる
- 「######」と表示されてしまい、本来の内容が表示されない
慣れていないと、一瞬エクセルが壊れたように思うかもしれません。
でも、どちらの場合も、
- 文字サイズの変更(文字を小さくして、セル内に収まればきちんと表示されます)
- 縮小表示、折り返し表示(どちらも、セル内に表示が収まりますので、きちんと表示されます)
- 日付・数値の表示形式の変更(「平成28年6月1日」→「H28.6.1」のように、必要な幅を少なくしてセル内に収めることができれば、きちんと表示されます)
などをすることで、適切な表示に修正することができます。
いったん手動で列幅を指定したが、列幅を自動で広げるように再度修正したい場合
残念ながら、いったん手動で列幅を指定した場合、列幅が自動で代わるように戻すことはできません。
仮に、いったん列の幅を変えた後に、列の幅を元々の幅(8.38)に直しても自動調整が復活することはありません。
どうしても戻さないといけない場合には、列自体を削除して、別の列にデータを入力していってください。
列幅が自動調整されるかどうかを知る方法
残念ながらありません。
実際に入力してみて、列幅が広がったら自動調整される列なんだな、、と判断するしかありません。
なお、全ての列を自動調整しないようにしたい、ということであれば、
- 全ての列を選択
- 列幅を変更
することで、列幅の自動調整はされなくなります。
ただ、先ほど書いたとおり、列を削除しない限り列幅の自動調整を復活されることはできませんので、ご注意ください。