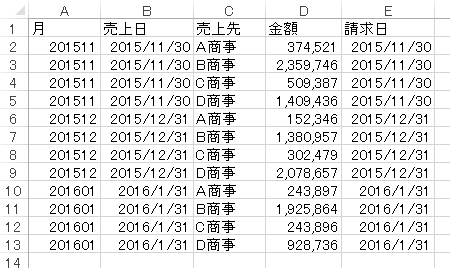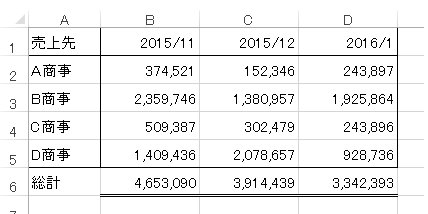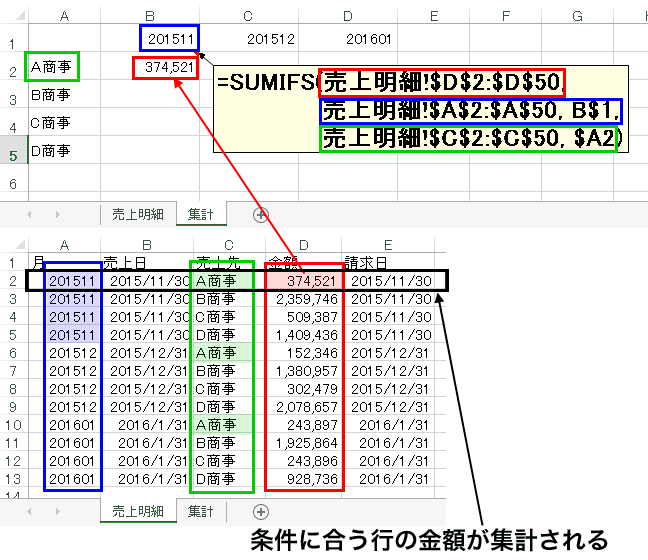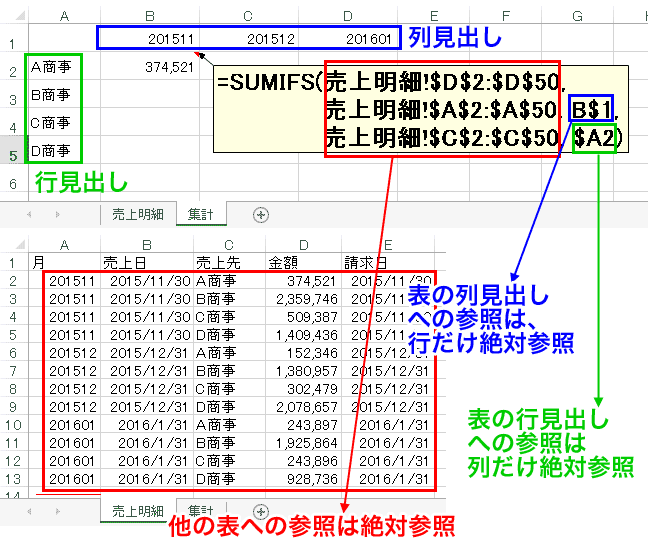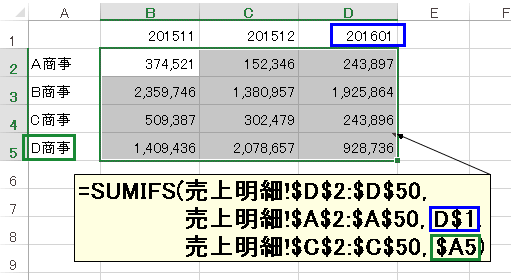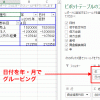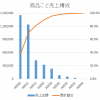売上明細からsumifs(sumif)関数を使って、売上集計表を作る
前回の続きです。
sumifs関数で売上集計表を作る
前回作成した、
の表から、
sumifs関数(あるいはsumif関数)を使って、
の表を作ってみようと思います。
集計の軸となる欄(月、会社名)を入れる
まず、最初に、
集計表用のシートに、
月、会社名を入れます。
このとき、
日付・会社名のデータ(書式、内容)を、
売上明細の表記と完全に一致させておく必要があります。
一番無難なのは、
売上明細の集計元の月、会社名をコピペすること。
こうすれば、間違いなく、表記は完全に一致します。
sumifs関数を使って、実際に集計する
ここまでの準備ができたら、
sumifs関数を使って、集計をしていきます。
- 1.集計する金額列の指定
-
今回は、
請求明細シートのD列の金額を集計するので、
D列を指定します。単に集計するだけであれば、
2行目~13行目を集計すれば充分なのですが、空欄があっても無視してくれるので、
今回は余裕を見て、
2行目~50行目までを集計範囲としています。
。 - 2.条件列(月)の指定
-
月のデータは、
請求明細のA2~A50セルに入っています。
(行は、金額の集計範囲が50行目までなので、
それに合わせて50行目まで指定しています)その中で、
B1セルと一致する行(=2015年11月のデータ)
だけを抜き出します。 - 3.条件列(売上先)の指定
-
売上先のデータは、
請求明細のC2~C50セルに入っています。
(行は、金額の集計範囲が50行目までなので、
それに合わせて50行目まで指定しています)その中で、
A2セルと一致する行(=「A商事」に対する売上)
だけを抜き出します。
絶対参照を付けるポイント
今回の式では、
見てわかるとおり、
絶対参照の指定が、
かなり複雑です。
ただ、今回のようなパターンであれば、
絶対参照の指定は、ほとんどパターン化できます。
- 他の表への参照
-
コピーしたときに、
参照先が変わると困るので、
「行・列ともに絶対参照」とします。 - 表の列見出し(=表の上の見出し)への参照
-
コピーしたときに、
参照先が縦にずれると困るので、
「行は絶対参照」「列は相対参照」とします。 - 表の行見出し(表の左の見出し)への参照
-
コピーしたときに、
参照先が横にずれると困るので、
「行は相対参照」「列は絶対参照」とします。
式をコピーすれば完了
さて、
ここまでの準備ができれば、
あとは、式をコピーすることで、
目的の表が完成します。
画像では、
一番右下のセルの計算式を表示させていますが、
意図したセルに参照先がずれていることがわかると思います。
ここまでくれば、
あとは、sum関数などを使って、
総合計欄等を入れれば、票の完成です。
sumifs関数を使うメリット・デメリットは?
ピボットテーブルを使うのと比べた、
メリット・デメリットは次のような感じになります。
- sumifs関数を使って集計をするメリット
-
- 内容が自動で反映される
※ピボットテーブルを使うと
「ピボットテーブルの更新」をしないと、
集計表に内容が反映されません。 - レイアウトが比較的自由に組みやすい
※ピボットテーブルだと、
決められた形の表しか作れません。 - 元データが変わってもレイアウトが変化しない
※ピボットテーブルだと、
月数・相手先の変化により、レイアウトが変わります
- 内容が自動で反映される
- sumifs関数を使って集計をするデメリット
-
- 式の入力が面倒くさい
- あらかじめ入力していない月・得意先が増えると、
集計から漏れてしまう
このように、
両者には、それぞれのメリット、デメリットがありますから、
時と場合に応じて、
使い分けるようにしてください。