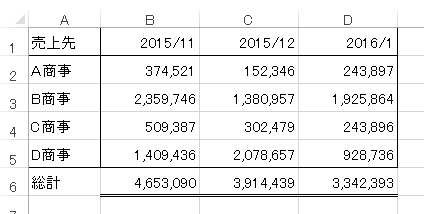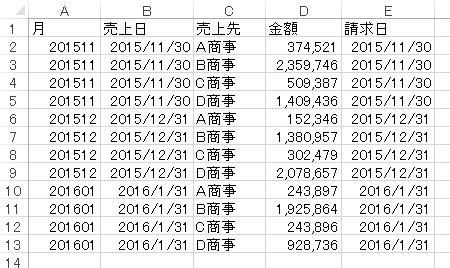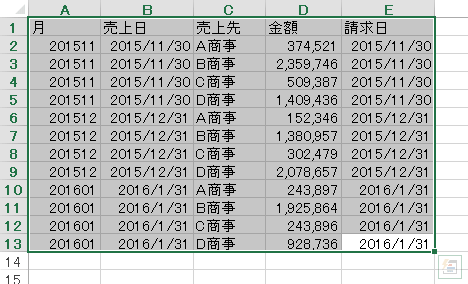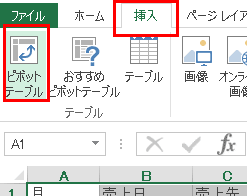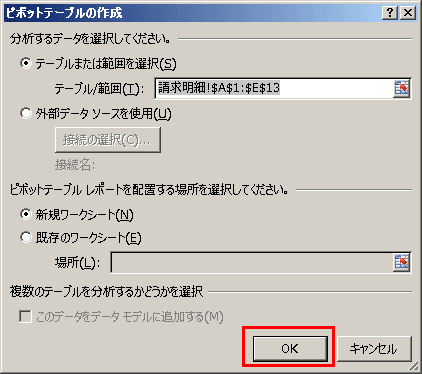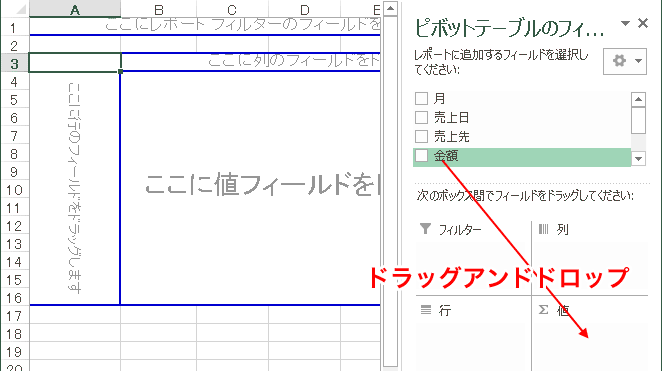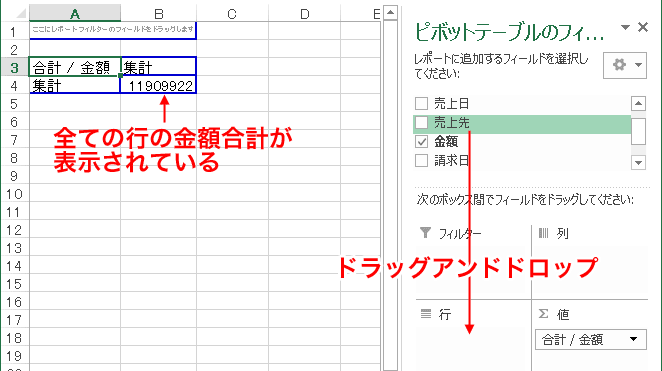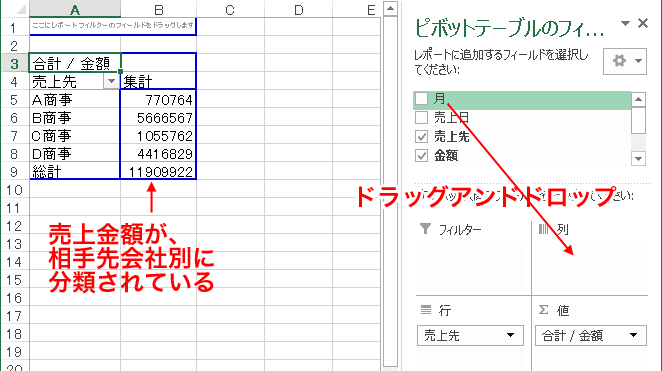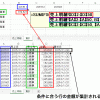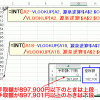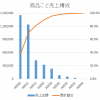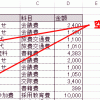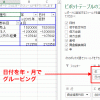売上集計表を直接作ったらダメ。売上明細を作ってピボットテーブルで集計
会社相手の商売をしている場合、
どの会社にいくら売り上げたかを、
月ごとに集計した表を作ると思います。
売上集計表を直接作ったらダメ
何も考えずに、
「相手別」「月別」の集計表を
直接作成してしまうケースが多いと思います。
これは、業務効率としては、良くありません。
なぜかというと、
このような形のデータだと、
他の用途に転用しづらいからです。
売上明細を作成→集計する
このような「集計表」を作る場合には、
次のように、
集計表の元となる
「売上明細」「売上データ」を入力するのが、定石です。
売上の細かさをどのレベルまで入れるかはケースバイケースですが、
次のように、
「どのレベルまでの情報が欲しいか」
に応じて、細かさを決めてください。
- 請求の管理だけできればいい
-
「請求ごと」に1行入力する
- 商品別の分析がしたい
-
「商品ごと」に1行入力する
(→請求ごと、よりも、もっと細かく分けて入力する)
上の図では「請求ごと」に1行入力しています。
どうやって集計すればいいの?
こうやって入力した明細を
集計する方法は、大きく分けて、
- ピボットテーブルを使う
- sumif関数(あるいはsumifs関数)を使う
の2つの方法があります。
今回の場合は、
ピボットテーブルを使ったほうが簡単なので、
ピボットテーブルを使った集計方法を紹介します。
ピボットテーブルを使った集計方法
-
表全体を選択します
- メニューから、
「挿入」→「ピボットテーブル」を選択します -
別シートに、
ピボットテーブルの「枠」が作られます。まず、最初に集計したい金額が入力されている列
(今回でいえば「金額」列)をドラッグアンドドロップで、
「値」欄に移動させます。 -
ピボットテーブルの「枠」の中に、
全ての行の金額合計が表示されます。相手先別に金額を区分するために、
「売上先」をドラッグアンドドロップで、
「行」欄に移動させます。 -
ピボットテーブルの「枠」の中に、
相手先別の売上金額が表示されます。でも、まだ、月別には区分されていません。
そこで、
月別に金額を区分するために、
「月」をドラッグアンドドロップで、
「列」欄に移動させます。 -
相手先別・月別に、
売上金額が集計されました。
これで、
作りたかった表が作れました。
(最初に載せた表と全く一緒ですよね?)
こんな面倒なことをするメリットは?
さて、作りたい表は作れましたが。
ここまで手間がかかるなら、
直接、作りたい表を作ってしまったほうがいいのではないか?
と思われたかもしれません。
実際、この表を作るため「だけ」であれば、
直接、作ってしまったほうがいいと思います。
では、なぜ、
わざわざ、
途中過程で「売上明細」を入力したかというと、
その「売上明細」の表が、
他の用途に流用しやすい形をしているのです。
例えば、
- 請求・入金管理
-
請求日・入金日列を付け加えることで、
今回作った「売上明細」の表は、
そのままの形で、「請求・入金管理」に使えます。実際、
請求・入金管理(売掛金管理)をエクセルで行うコツという記事で紹介した
「全ての売上を1つのシートにまとめた表」は、
今回の「売上明細」の表と、まったく同じ形をしています。 - 売掛金の把握
-
行ごとに、
売上計上日、入金日を入力しておけば、
月末あるいは期末の、
売掛金の金額を把握したいという場合にも、転用できます。
このように、
会社運営上必要となる、さまざまな金額をすぐ集計できるようになるので、
売上明細の形でデータを入力しておくといいですよ!