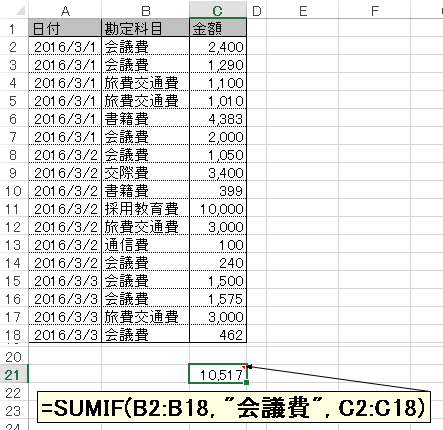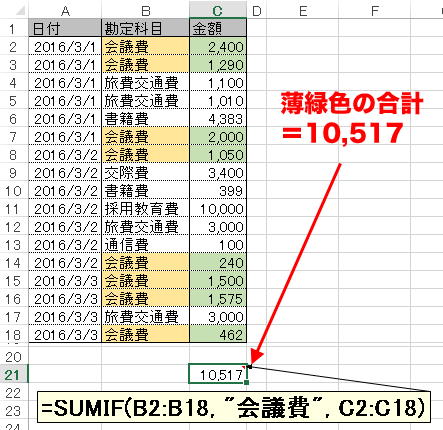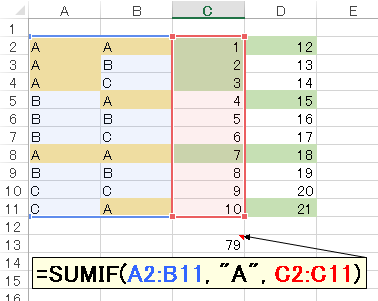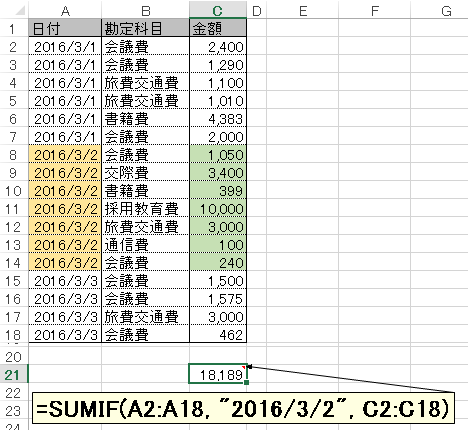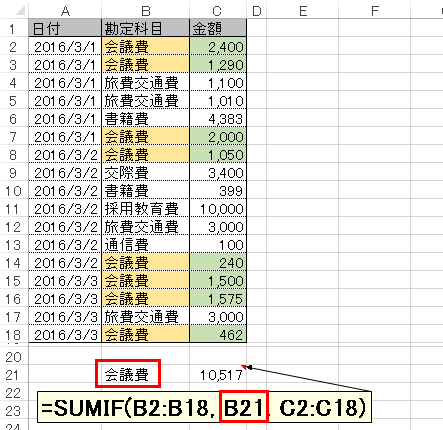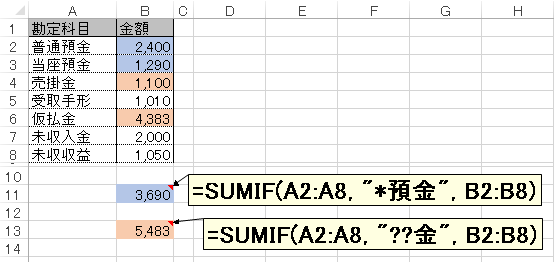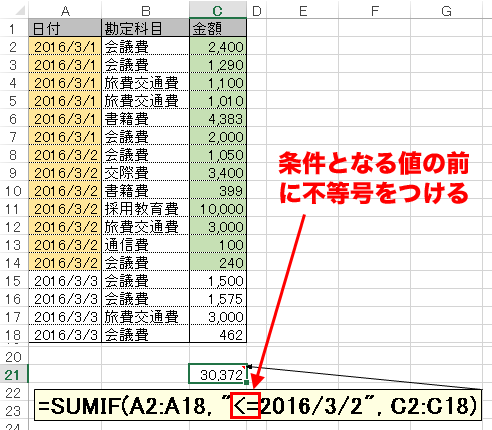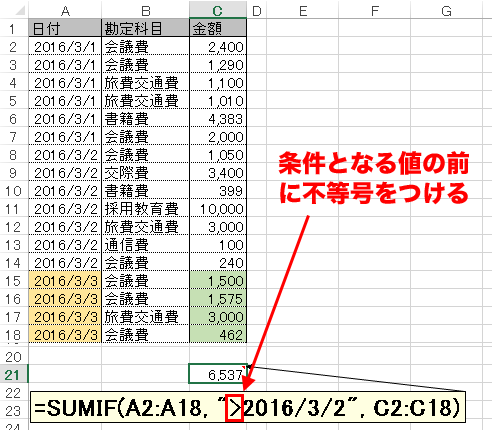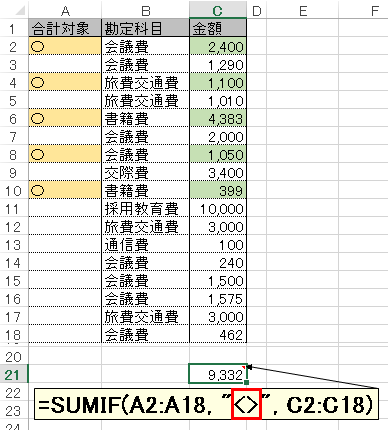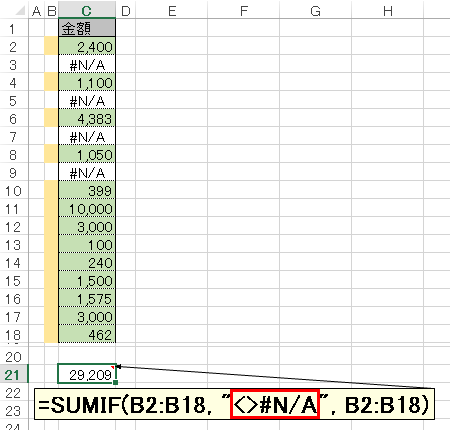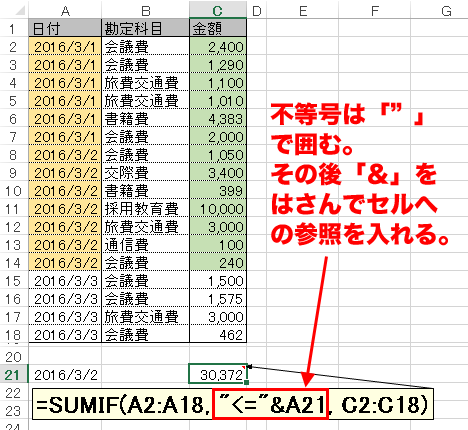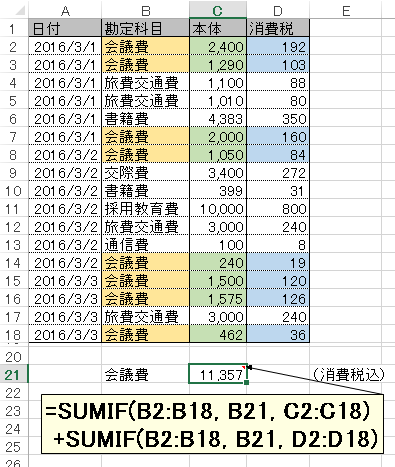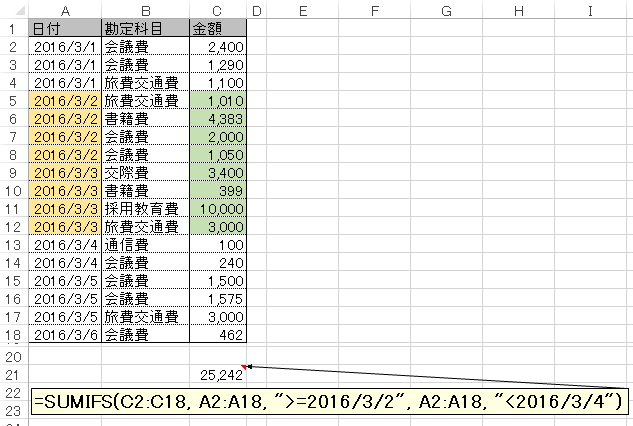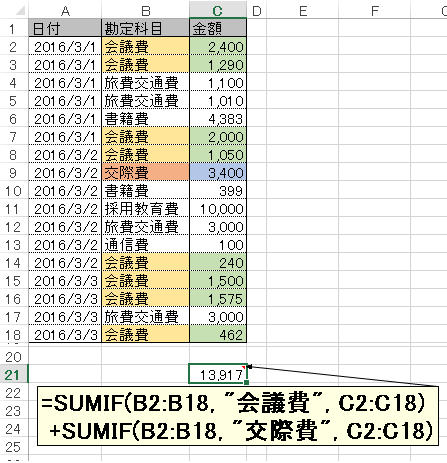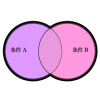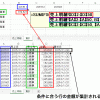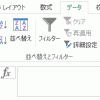エクセル初心者必見!sumif関数の基本を図解と例で学ぶ
sumif関数は「条件に一致したセルだけ」の「合計」を取る関数です。
仕訳日記帳、売上明細表、仕入明細表などの取引データがある場合に、sumif関数を使うと、取引データを集計した「集計表」を作ることができます。
例えば、sumif関数は、次のような場面で使うことができます。
- 仕訳日記帳から試算表(勘定科目別の集計表)を作る
- 売上明細表から部門別の売上集計表を作る
- 仕入明細表から支払日ごとの支払額の集計表を作る
経理業務では、明細から集計表を作る場面は非常に多いため、sumif関数を使う機会は、かなり多いです。
がんばって、マスターしてください!
この記事の目次
sumif関数の書式
sumif関数の書式は、次の通りです。
| 項目 | 入力する内容 |
|---|---|
| 条件範囲 | 合計するかどうかの判断に使う「セル」を指定します |
| 検索条件 | 合計する条件を指定します |
| 合計範囲 | 実際に合計する「セル」を指定します |
例えば、次の図のように計算式を入力します。
すると、sumif関数は、次のような動作をします。
- B2セル~B18セルの中から「会議費」と入力されているセルを探して
- C2セル~C18セルの中から、それに対応する金額を合計する
このように、sumif関数を使うと勘定科目が「会議費」のものの合計を取ることができます。
条件範囲と合計範囲は同じ形にする
条件範囲と合計範囲は、同じ形で指定をするようにしましょう。
例えば、次のように参照セルの「形」が違うと、思わぬトラブルの原因となります。
合計する範囲として「C2:C11」と指定しているのに、実際には「C2:D11」について合計されてしまっています。
このように、条件範囲と合計範囲の形が違うとトラブルの原因となりますので、両者の形を合わせるようにしてください。
sumif関数の検索条件の指定方法
sumif関数では、様々な検索条件を指定することができます。
指定した「値」に等しい
「指定した値に等しい」という条件を指定する場合には、値を直接入力します。
指定した日付に等しい
指定した「値」に等しいのバリエーションとして、指定した「日」に等しいという条件を指定することができます。
次のように直接日付を指定すればOKです。
あるいは、次のように、date関数を使っても全く一緒です。
なお、date関数を使う場合には、ダブルクォーテーション「"」で囲わないで入力してください。
指定した「セル」に等しい
条件の部分を、他のセルへの参照の形で入力する場合には、普通どおり、セル名を入力します。
ワイルドカード(あいまい検索)を使う
sumif関数を使うと次のワイルドカードを使って「あいまい検索」ができます。
| 記号 | 意味 |
|---|---|
| * | 任意の複数文字に対応 |
| ? | 任意の1文字に対応 |
例えば、次のような感じです。
「預金」で終わる
=sumif(A2:A8,"*預金",B2:B8)
全部で3文字で3文字目が「金」
=sumif(A2:A8,"??金",B2:B8)
指定した「値」以上、以下、超、未満、以外
このような条件を指定する場合には、条件の最初に、以下の記号をつけます。
| 記号 | 意味 |
|---|---|
| < | 指定した値よりも小さい(=未満) |
| <= | 指定した値よりも小さいか等しい(=以下) |
| > | 指定した値よりも大きい(=超) |
| >= | 指定した値よりも大きいか等しい(=以上) |
| <> | 指定した値と等しくない(=以外) |
このような不等号を使うパターンをいくつか紹介します。
指定した日付以前の合計を取る
指定した日付以前の合計を取る場合には「<=」を使います。
例えば、2016年3月2日以前の合計を取りたい場合には、次のように入力します。
不等号の向きが迷うかもしれませんが、
- 日付は過去のほうが小さいと扱われる
- 不等号の向きは見た目そのまま「(A2からA18セル)<=2016/3/2」
と考えれば、違和感はないのではないかと思います。
指定した日付より後の合計を取る
同様に、2016年3月2日より後の合計であれば、不等号の部分を「>」に変えます。
空白セル以外(=ブランク以外)を合計する
条件として「空白セル以外」の合計を取りたい場合は、次のように入力します。
「等しくない」という意味の不等号「<>」を入れるだけで、他は何も入力しません。
これで、空白セル以外、という意味になります。
エラー以外を合計する
合計したいセル範囲に「#N/A」などというエラーが出ている場合、単純にsum関数で合計をとるとエラーになってしまいます。
そういう場合に、sumif関数を使って「#N/A」以外のセルの合計を取ることができます。
不等号と、他のセルへの参照を組み合わせる
不等号と他のセルへの参照を組み合わせる場合には、次のように不等号だけダブルクォーテーション「"」で囲みます。
セルへの参照は「&」でつないでダブルクォーテーションの外に書きます。
複雑な条件を指定したい場合
sumif関数を複数回使ったり、sumifs関数を使うことで、ある程度複雑な条件を指定することができます。
条件に応じて、複数の列の合計を取りたい
例えば、次のように、指定した勘定科目の本体価格と消費税の合計を取りたいような場合。
単純に、合計範囲を広げてしまうと、
条件範囲と合計範囲の形が違ってしまい、正しく計算できません。
=sumif(B2:B18,B21,C2:D18)
(詳細は、このページの前半で書いた条件範囲と合計範囲は同じ形にするをご覧ください)
こういう場合はsumif関数を2回使うと合計を取ることができます。
=sumif(B2:B18,B21,C2:C18)+sumif(B2:B18,B21,D2:D18)
sumifs関数を使ってand条件で絞り込む
and条件で絞り込みたい場合には、sumifs関数を使います。
sumifs関数は、引数の順序が変わり、「合計範囲」が最初に来て、その後に「条件範囲」「検索条件」の組みが来ます。
でも、基本的な使い方はsumif関数と一緒です。
日付を範囲で指定して抽出する
ある日からある日までのデータを抽出したい、という場合にはsumifs関数を使います。
or条件で絞り込む
sumif関数を使ってor条件で絞り込む場合。
条件を同時に満たすことがない場合には、複数のsumif関数の足し算をします。
逆に、条件を同時に満たすことがある場合には、sumif関数だと複雑になりすぎるので、
sumif関数は使わないほうがいいでしょう。
sumif関数,sumifs関数と絶対参照の組み合わせ
実際にsumif関数を使うときには、絶対参照をうまく使うと計算式の入力がとても楽になります。
たった3種類だけ!?経理実務のsumif関数、sumifs関数の使い方
で解説していますので、あわせてご覧ください。
まとめ
sumif関数、sumifs関数は、単純な集計をするためには非常に便利ですので、使いこなせるように練習をしましょう。
ただし、sumif関数、sumifs関数は複雑な条件の指定には適していません。
本当に複雑な条件を指定しないといけない場合には、if関数とsum関数を組み合わせたほうがいいと思います。