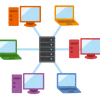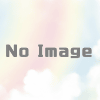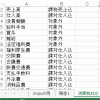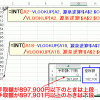エクセルで取引先の情報を転記するには?
エクセルで取引先の情報を転記するには?
次のように、A列に入力されている取引先に対応する売上高と入金期日の情報を、それぞれB列・C列に転記してみようと思います。
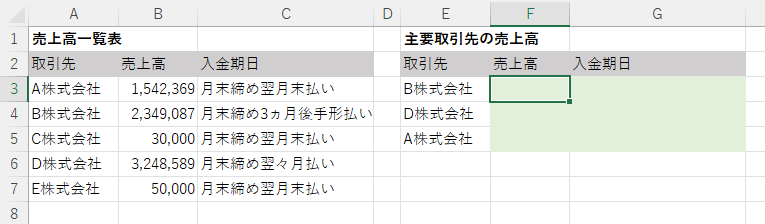
エクセルで取引先の情報を転記する数式
取引先の情報を転記するには、いろいろな方法があります。
- XLOOKUP関数を使う方法
- VLOOKUP関数を使う方法
- 売上高はSUMIFS関数、入金期日はVLOOKUP関数(かXLOOKUP関数)を使う方法
基本的には、Excel2021やMicrosoft365を使っているなら「1.」がおすすめです。Excel2021より前のバージョンで使う場合には「2.」を使いましょう。
今回は金額を単に転記をするだけなので「1.」「2.」の方法が使えます。
一方で、複数の行の金額を集計したいときには「1.」「2.」は使えません。その場合には「3.」の方法を使いましょう。
XLOOKUP関数で転記する
Excel2021やMicrosoft 365では、XLOOKUP関数を使うと複数列のデータを一気に転記できます。
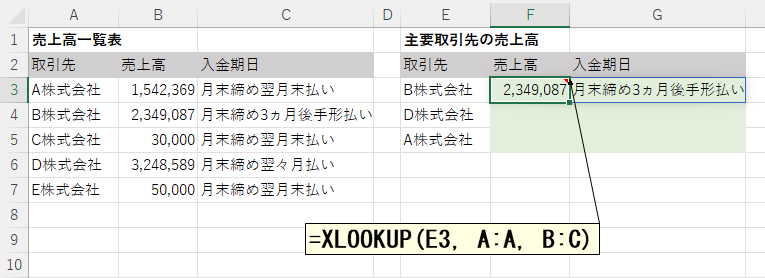
F3セルには、次のようにXLOOKUP関数を入力しました。
=XLOOKUP(E3,A:A,B:C)
このXLOOKUP関数は、次のような意味があります。
XLOOKUP関数で「③戻り範囲」に複数の列を指定すると、数式を入力したF3セルだけでなく、その右側(G3セル)にも計算結果が表示されます。そのため、VLOOKUP関数を使う場合とは違い、数式を右側にコピー・貼り付けする必要はありません。
このように、数式を入力したセルの右や下にも計算結果が表示されることを「スピル」といいます。
あとは、F3セルをコピーして、4行目~5行目に貼り付ければ、表は完成です。
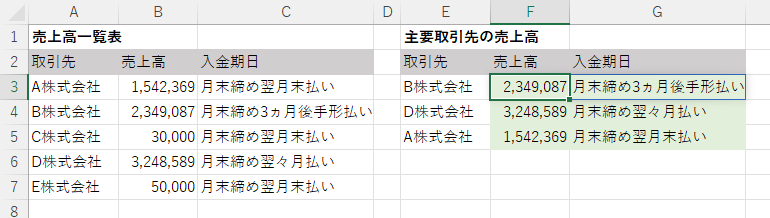
F4~F5セルにはり付けられた数式も、F3セルの数式と同じように「スピル」します。その結果、右側のG4セルやG5セルにも自動的に計算結果が表示されます。
VLOOKUPで取引先の情報を転記する
XLOOKUP関数を使えない・使いたくない場合には、VLOOKUP関数を使って転記できます。
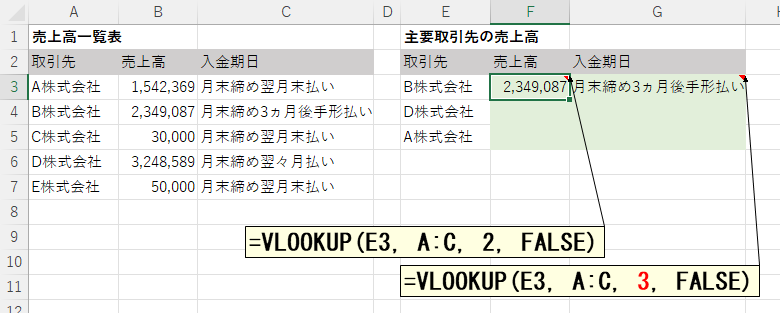
F3セルには、次のようにVLOOKUP関数を入力しました。
=VLOOKUP(E3,A:C,2,FALSE)
このVLOOKUP関数は、次のような意味があります。
このF3セルの数式は、コピーしてG3セルに貼り付けることはできません。面倒ですが、G3セルの数式も(一部)手で入力してください。
なお、下記ページの方法を使うと、VLOOKUP関数の数式を横にコピー・貼り付けできます。
あとは、F3~G3セルをコピーして、4行目~5行目に貼り付ければ、表は完成です。
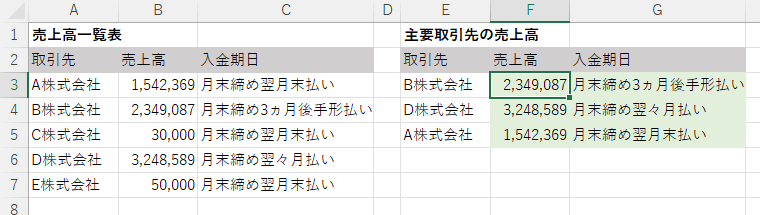
SUMIFS関数で売上高を集計、VLOOKUP関数で入金期日を転記する
SUMIFS関数で金額を集計し、VLOOKUP関数で文字列データを転記することもできます。
二種類の数式を入力しないといけなくて面倒なので、今回のように、単にあるセルの値を別のセルに転記するだけならこの方法を使う必要はありません。
ただし、複数の行の金額を集計したいときには、この方法を使いましょう。
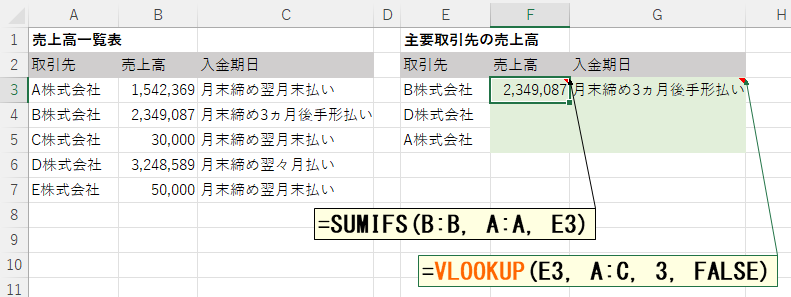
F3セルには、次のようにSUMIFS関数を入力しました。
=SUMIFS(B:B,A:A,E3)
G3セルには、(SUMIFS関数ではなく)VLOOKUPで取引先の情報を転記するで紹介したVLOOKUP関数を入力しています。もちろん、XLOOKUPが使えるならXLOOKUP関数を使っても構いません。
このSUMIFS関数は、次のような意味があります。
あとは、F3~G3セルをコピーして、4行目~5行目に貼り付ければ、表は完成です。
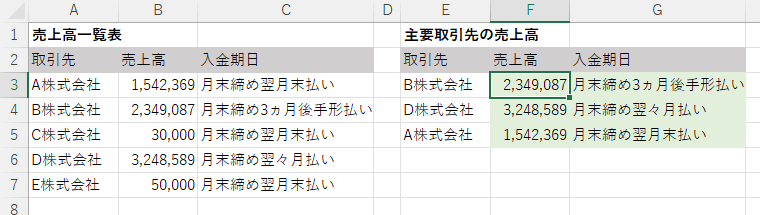
まとめ
一覧表データ(マスタデータ)からデータを転記したいときには、VLOOKUP関数やXLOOKUP関数を使いましょう。
Excel2021やMicrosoft365の場合にはXLOOKUP関数を使うと、複数の列をまとめて転記できます。
また、(単に転記するのではなく)複数の金額を1セルに集計する必要があるときには、SUMIFS関数を使いましょう。