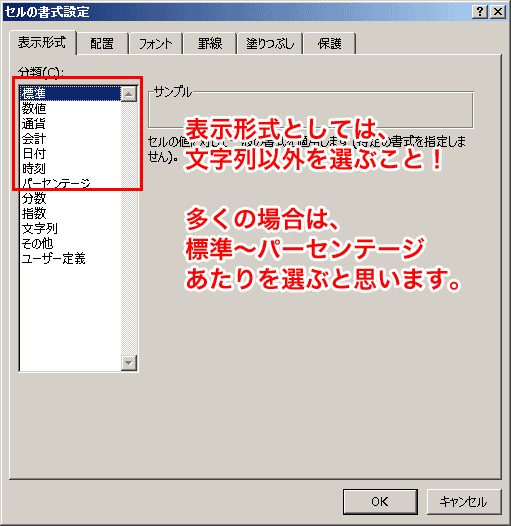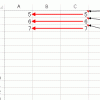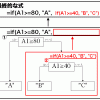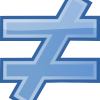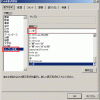エクセルで計算式を入れる方法・注意点
エクセルで計算式を入れる方法とその注意点を紹介します。
計算式を入れる場合のポイント
計算式を入れるときのルールを簡単に書いていきます。
- セルの書式を「文字列」以外に
-
計算式を入力する前に、
入力したいセルの上で、
右クリック→「セルの書式設定」を選択し、
表示形式を「文字列」以外にしましょう。
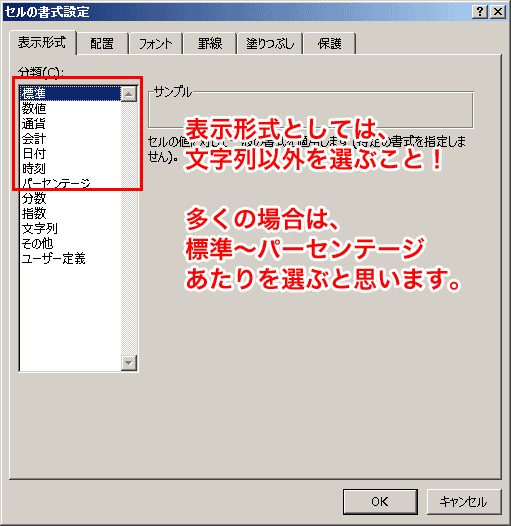
表示形式を「文字列」にしていると、
計算式を入力したつもりでも、
入力した文字がそのまま表示されてしまいます。なお、
計算式の入力前に、
書式を変えておくことが重要です。計算式を入力した後に、
セルの書式を「文字列」以外にしただけでは、
そのままでは、計算式が計算されませんので、
ご注意ください。 - 計算式の最初は「=」ではじめる
-
計算式の目印として、
最初に「=」を入れます。電卓の場合は、
「=」は最後に入れるのと比べると、
入力する順番が変わりますが、
イメージは似ていいますよね?あとの計算式も、
電卓を打つように計算式を入れていけば、
基本的には大丈夫です。 - 四則演算の記号が、ちょっと違う(ものがある)
-
ただ、
電卓とちょっと違う点もあります。電卓と違うところの1つ目が「記号」です。
- 足し算:「+」
- 引き算:「-」
- 掛け算:「*」
- 割り算:「/」
このように、
足し算、引き算は、通常の記号を使いますが、
掛け算、割り算は、通常の記号とは違います。 - 前から順番に計算されない
-
電卓と違うところの2番目は「計算順序」です。
電卓の場合は、
10+10×150=と入れると、3,000と表示されます。
でも、エクセルで、
=10+10*150と入れると、1,510と表示されます。
電卓の場合には、
何も考えずに、入力された順に計算されますので、10+10 ×150 ↓ 20 ×150 ↓ 300 というように計算されます。
でも、エクセルの場合には、
- 原則は左から
- 優先度の高い計算(×、÷)がある場合には、それを先に計算
します。
今回の場合だと、
足し算よりも掛け算が優先的に計算されるので、
次のように計算されます。10+ 10*150 ↓ 10+ 1500 ↓ 1510 10+10を先に計算してほしい場合には、
「括弧」を使って、=(10+10)*150と書きましょう。