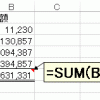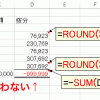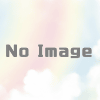【エクセル初心者】数量・金額を交互に表示する表の合計を簡単に集計する
売上の集計表を作るときに、数量と金額を交互に表示する表を作ることがあります。このときに、「合計欄」の金額をどう計算するかを考えてみたいと思います。
もちろん、次のように、足し算を使えば、計算をすることはできます。
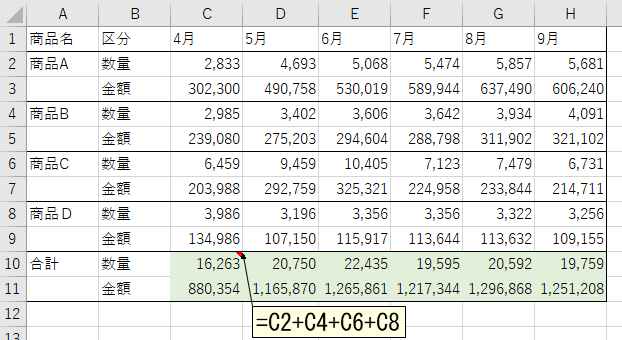
とはいえ、この方法だと、項目数が多いと数式作成の手間がかかります。また、後から商品数を増減させようとすると、数式を修正する手間がかかってしまいます。
そこで、SUMIFS関数を使って合計を計算してみましょう。
SUMIFS関数を使う
SUMIFS関数を使うと、C10セルに次の数式を入力して、C10~H11セルにコピー・貼り付けをすれば、合計を計算することができます。
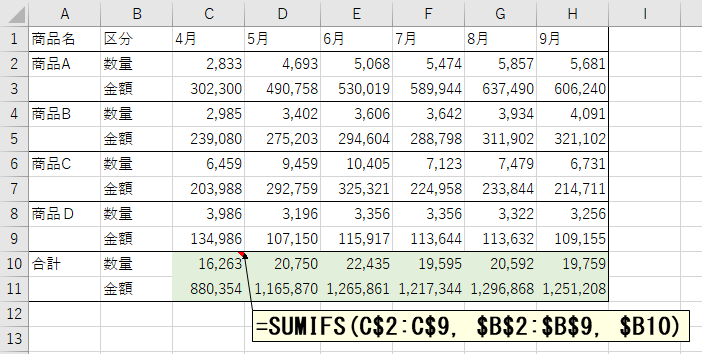
SUMIFS関数は、どういう計算をしているか?
C10セルに入力している数式では、次のような計算をしています。
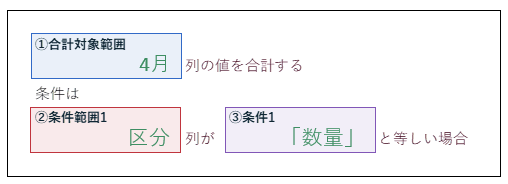
要するに、「4月」の列(C2セル~C9セル)のうちで、「区分」列(B2セル~B9セル)が「数量」と書かれている行だけを集計する、という意味の数式です。
それを踏まえて、SUMIFS関数が参照しているセルを再度確認すると、なんとなく意味が掴めるのではないかと思います。
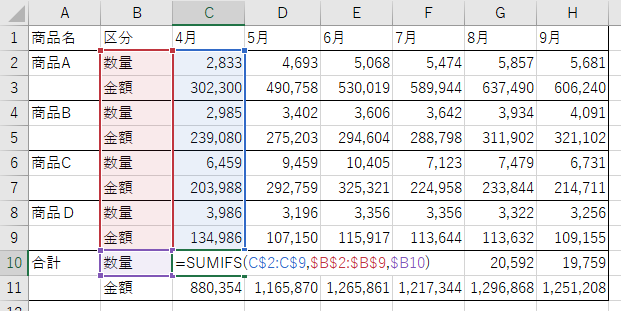
絶対参照の付け方
今回は、絶対参照をどう付けるかも重要です。
次のように、絶対参照を使わないで数式を入れてしまうと、数式をコピー・貼り付けをしても、正しく計算できません。
絶対参照を使わないと、コピー・貼り付けがうまくいかない
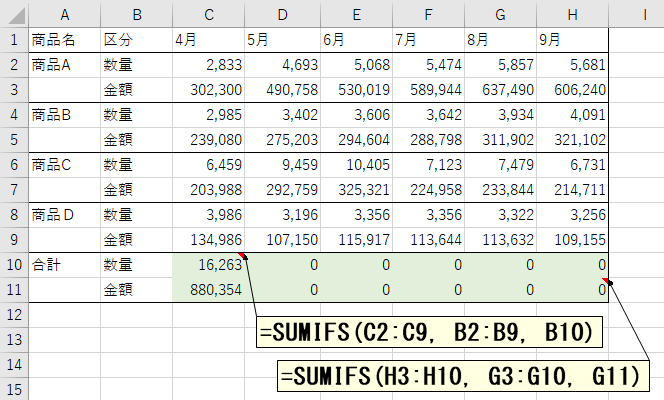
そこで、次のように絶対参照を付けましょう。
今回は、次のように考えると良いでしょう。
- 数式を入力するセルの「上下」を参照する場合
-
「C$1」のように「行に絶対参照」を付ける
- 数式を入力するセルの「左右」を参照する場合
-
「$B10」のように「列に絶対参照」を付ける
- 数式を入力するセルの「斜め」を参照する場合
-
「$C$2」のように「行・列両方に絶対参照」を付ける
今回、C10セルに数式を入力していることを踏まえて、各引数との位置関係を見ると、次のようになります。
| 1つめの引数 | C2:C9 | C10セルから見て真上なので「C$2:C$9」 |
|---|---|---|
| 2つめの引数 | B2:B9 | C10セルから見て斜めなので「$B$2:$B$9」 |
| 3つめの引数 | B10 | C10セルから見て真横なので「$B10」 |
このような方針で絶対参照を付けてみると、たしかに、数式がコピー・貼り付けできるようになっていることがわかります。
コピー・貼り付けができるようになった
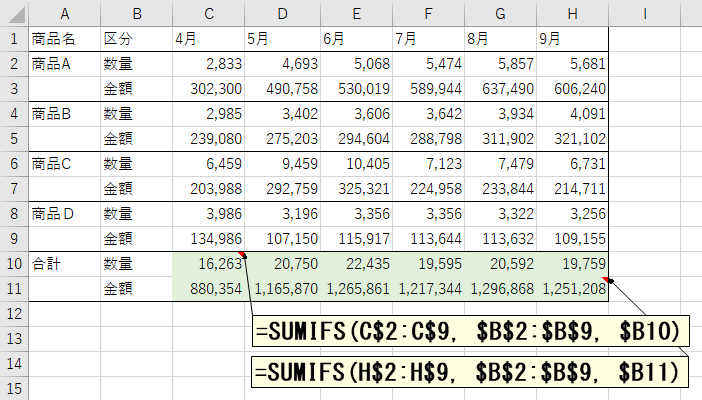
まとめ
SUM関数で集計すると手間がかかりそうなときには、SUMIFS関数を使って集計をする方法を探してみてください。
多くの場合、SUMIFS関数を使うと、簡単に集計をすることができます。